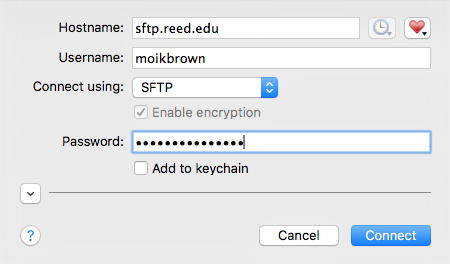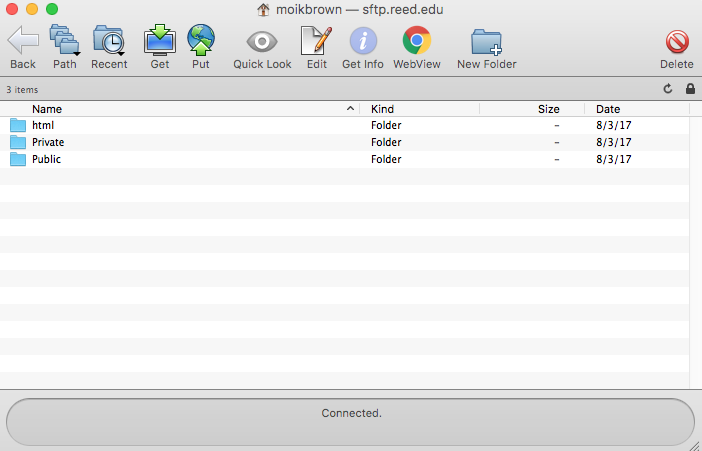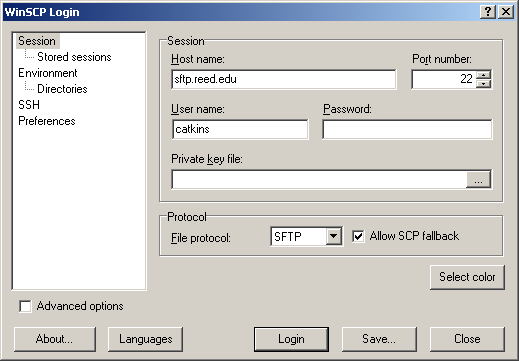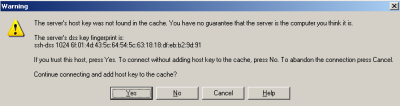Students, faculty, and staff have their own personal web space at people.reed.edu/~username (replace "username" with your own username). You can create an index.html and other web pages, or use it as a file repository.
Connecting to people.reed.edu is done over SFTP (Secure File Transfer Protocol) which is a network protocol used to transfer files over a secure connection. There are many programs that use this protocol which allow you to work with files on remote computers.