Connecting to Reed1x on Windows
Windows Instruction
IMPORTANT: Please make sure your Windows OS is up to date.
- Right-Click on the network button in the System Tray
- Click on Network and Internet Settings
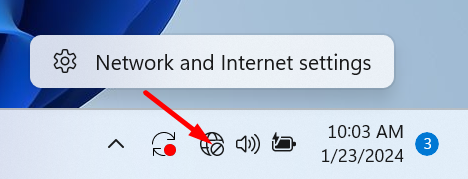
- Click on the Wi-Fi menu option
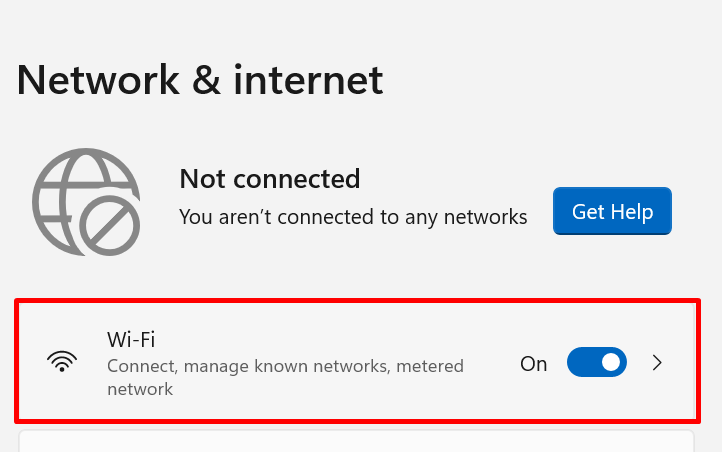
- Click on the Manage known networks menu option
NOTE: If you have preveusly tried connecting to Reed1x, you will need to first forget Reed1x.
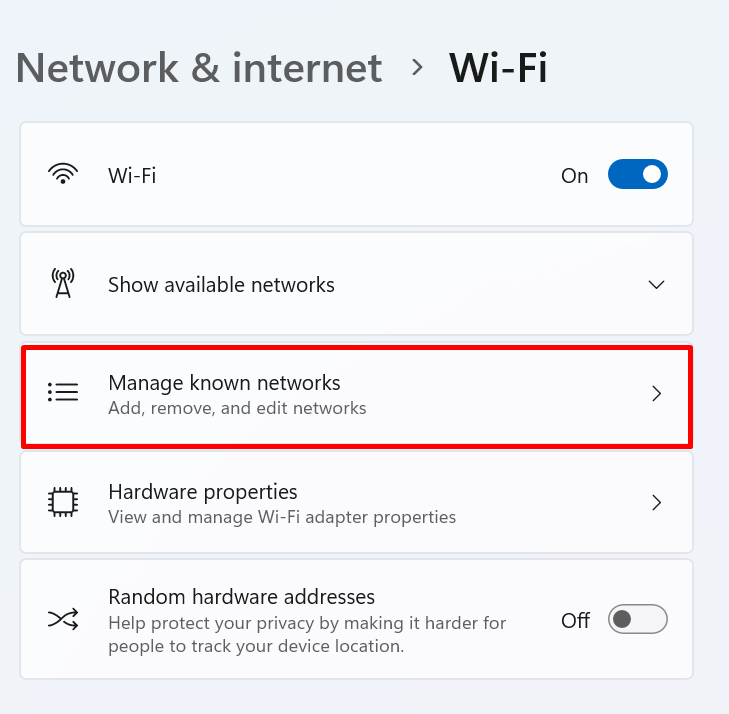
- Click on Add network

- Type in the Network name and change the Security type, EAP method, and Authentication method
-
- Network Name: Reed1x
- Security Type: WPA2-Enterprise AES
- EAP Method: EAP-TTLS
- Authentication Method: Secured password (EAP-MSCHAP v2)
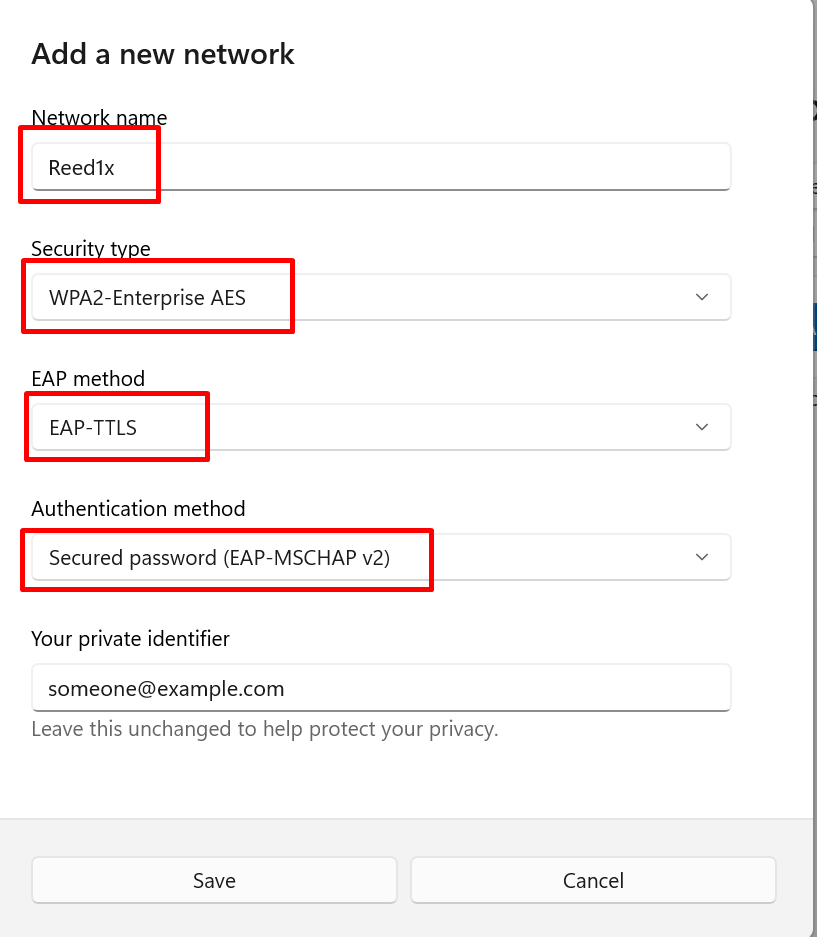
-
- Left-click on the network icon to open the connections window and connect to Reed1x
- Enter your username as win\username and then enter your password – the same credentials you use for email and IRIS.