Double-Sided Printing
Most printers on campus are capable of printing on both sides. If the printer near you does not have the duplexer unit required for printing, you may request one by emailing CUS or calling x7525.
IRC Computers are enabled to print double-sided by default. You may send double-sided print jobs directly.Windows 10
macOS
Enabling double-sided printing in Windows
- Open Start> Settings> Devices, and select the Printers and Scanners tab in the left menu. Click on the printer you would like to print double-sided from and select Manage.
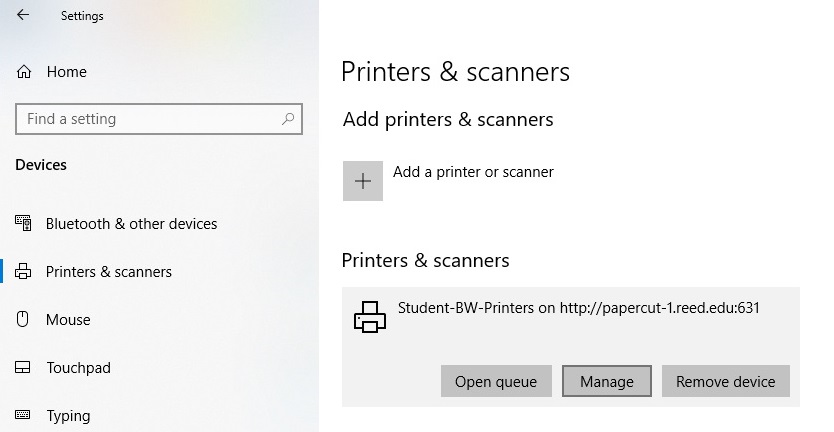
- Select Printer Properties from the left menu. This will open a new dialog box. Click the Divice Settings tab. Under this tab, there should be an expandable menu called Installable Options. Click it and select Duplex Unit. From the drop-down menu, slect Installed. Click on Apply then Ok.
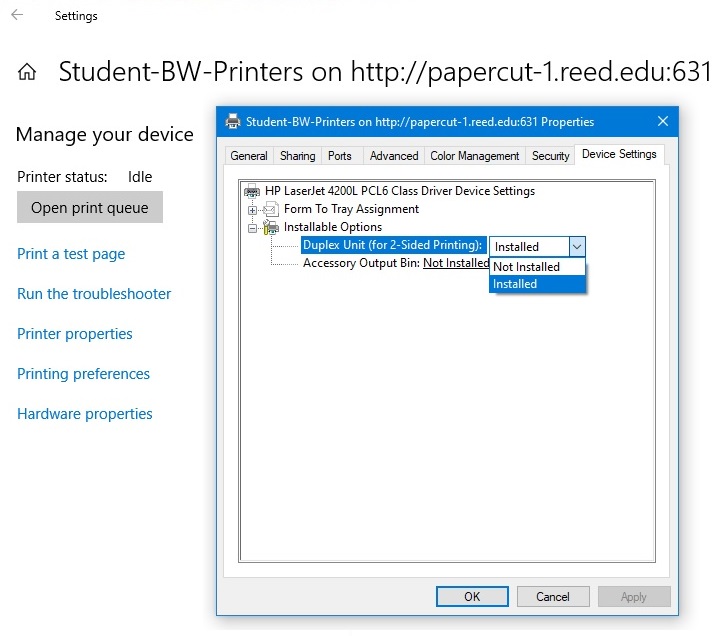
- You are now ready to print double-sided on this printer.
Sending double-sided print jobs in Windows
The precise procedure for sending a double-sided print will vary depending on which application is prtinted from. In general, the process will be something like this:- From the document you are trying to print, select File> Print... from the navigation window near the top left of the application window. The keyboard shortcut cmd+p will also take you to the printing menu in most applications.
- In the Print dialog window, seclect the printer you wish to print from and click on the Printer Properties option near your selected printer. The exact name of this option and its location will vary by application. It may also be under a More Options tab.
- In the Properties window, find a setting similar to Print on Both Sides and enable the option either by checking a box or through a drop-down menu.
- Click OK and select any other options you desire, then click on Print.
Enabling and sending double-sided print jobs in macOS
- Open the file you want to print.
- Go to File > Print... (or cmd+p on your keyboard).
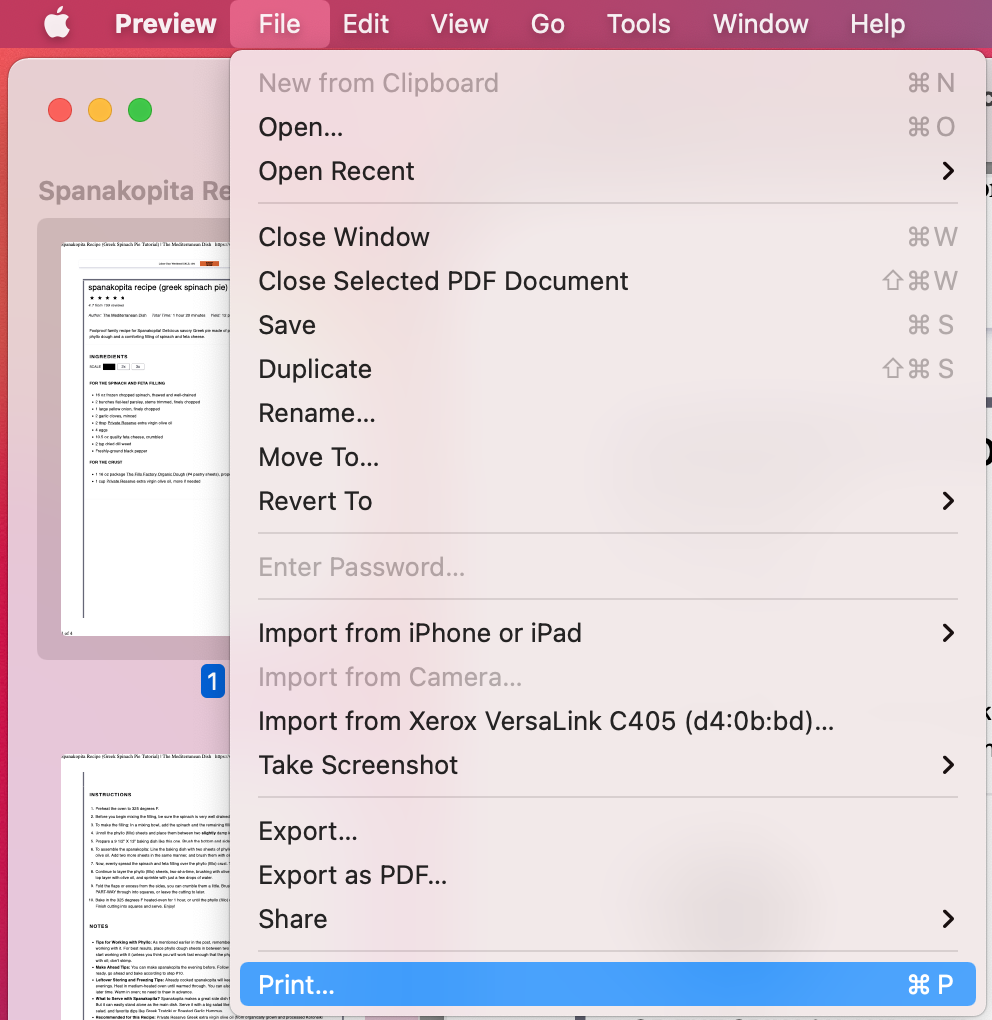
- Select Two-Sided — the box will highlight with a little checkmark.
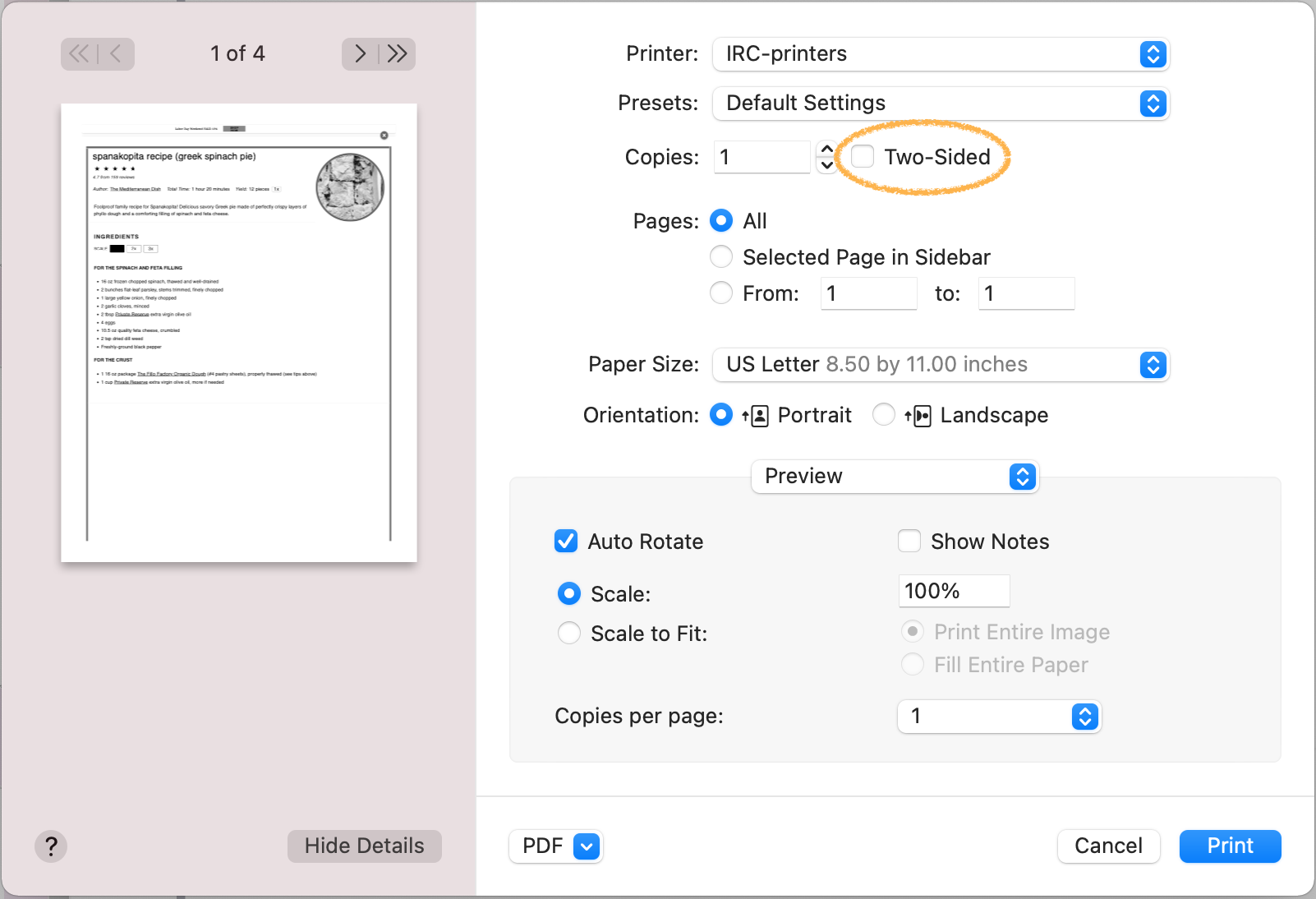 Note: If you do not see this pop-up printing window and instead see a smaller, less detailed one, click Show Details along the bottom of the window.
Note: If you do not see this pop-up printing window and instead see a smaller, less detailed one, click Show Details along the bottom of the window.
If printing to a Xerox copier or printer, the 2-sided printing option is in a different menu. Click Copies and Pages to show the drop down menu here, then Select Xerox Features: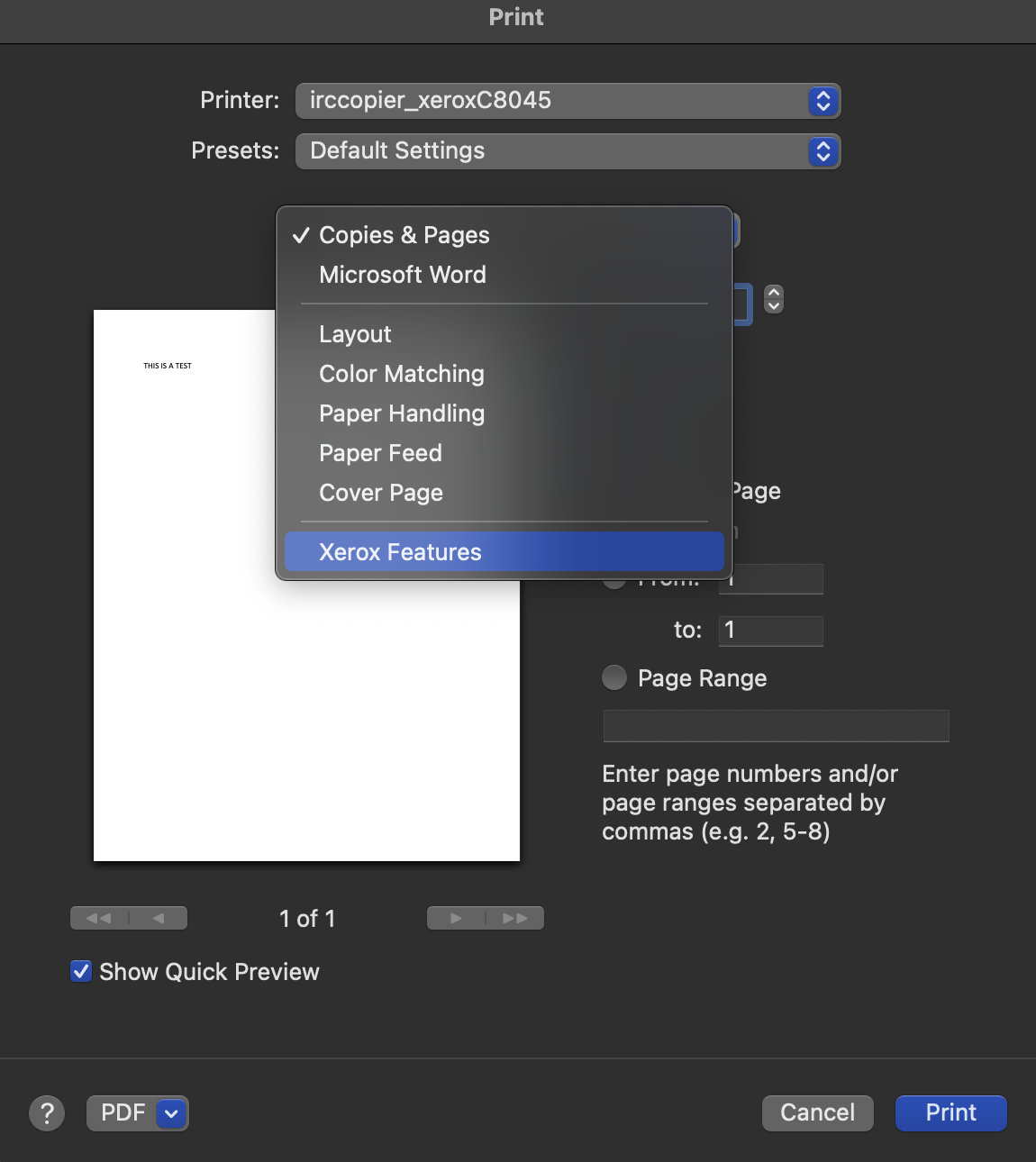 Then select 2-Sided Printing: 2-Sided Print:
Then select 2-Sided Printing: 2-Sided Print: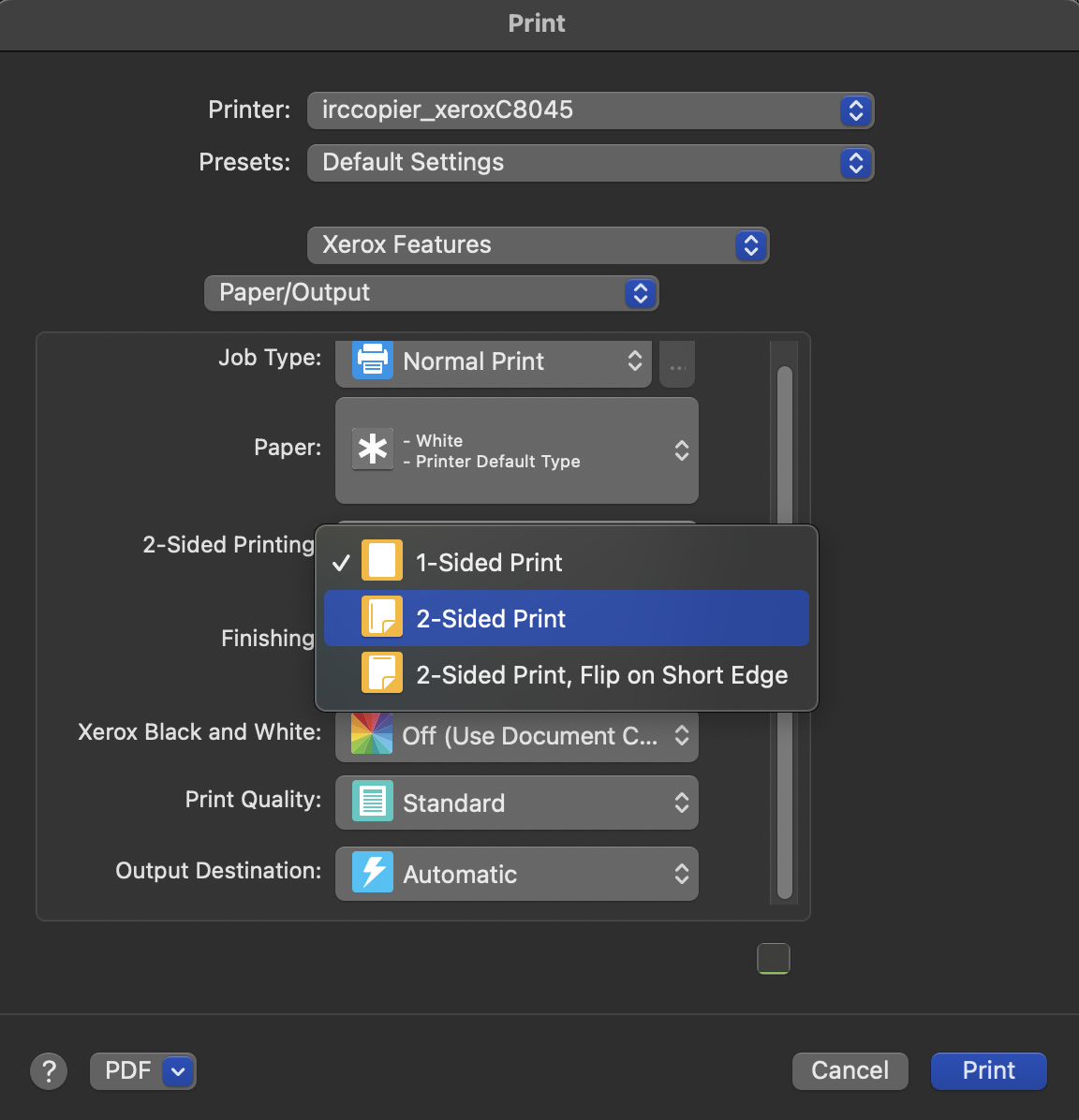
- Click Print.
The Duplexer unit
Most printers on campus come with the duplexer unit which makes double-sided printing possible. If the printer near you does not have this unit and you need to print double-sided, please email CUS to request one. Here is a way to make sure that your printer is physically capable of printing double-sided:
- Turn your printer around so you are looking at the back of it.
- Look for a box-like, protruding attachment that makes the printer look something like this:

- If your printer has this unit, it is duplex enabled.