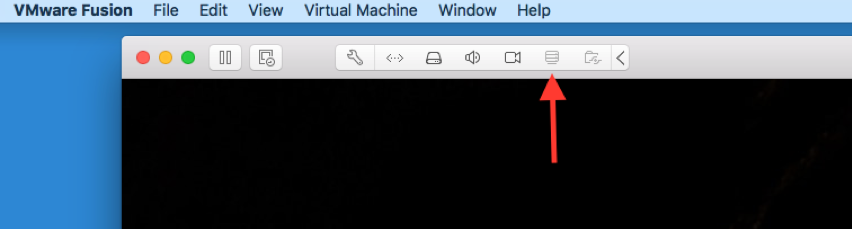Accessing Windows using VMware Fusion
Macs in ETC 205 and PPW have Windows installed on them through virtual machine. The steps to access it are as follows
- Navigate to the dock and open the Windows 10 VMware icon.
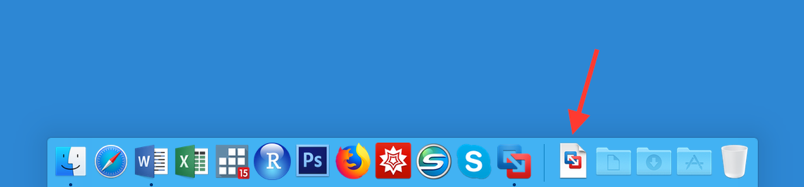
- Once open it will automatically start loading Windows. Windows might start installing updates which will finish within a few seconds. Do not turn off the machine.
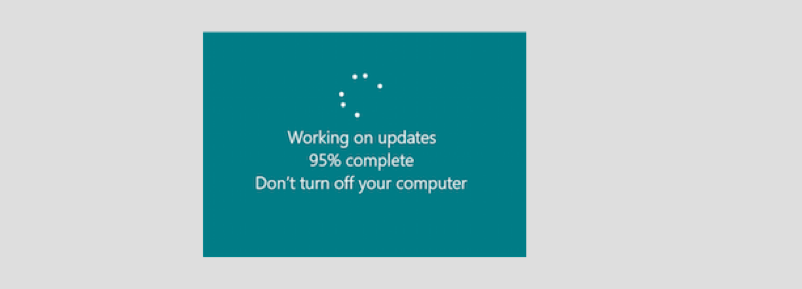
- It should then redirect to the familiar Windows login page which you then can then log into using your Kerberos credentials
- To go into full screen mode, you can use the green maximize button
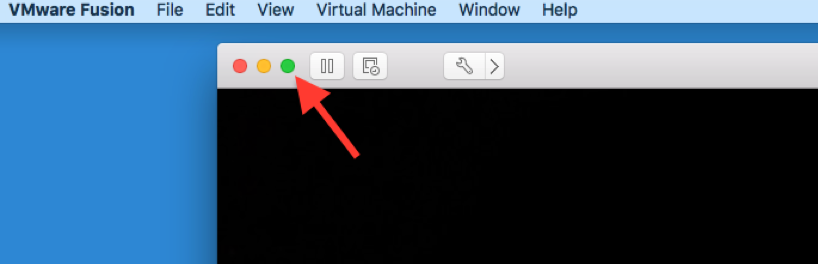
- When you are done with Windows, power off the virtual machine using the Start Menu>Shutdown button. Do not simply close the window.
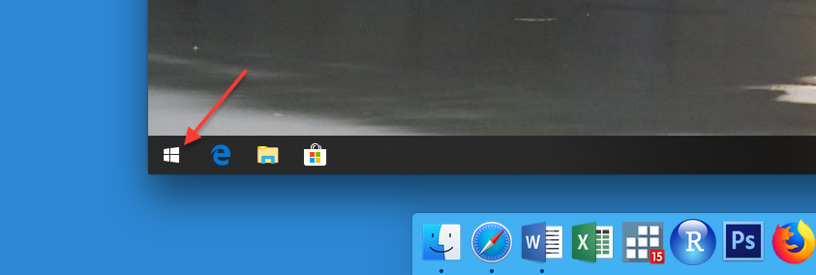
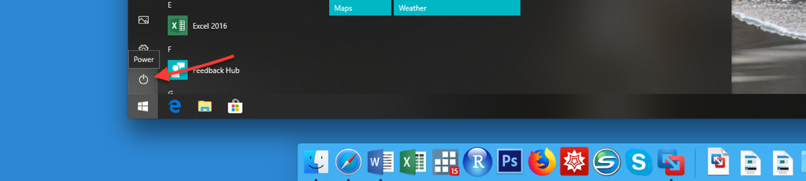
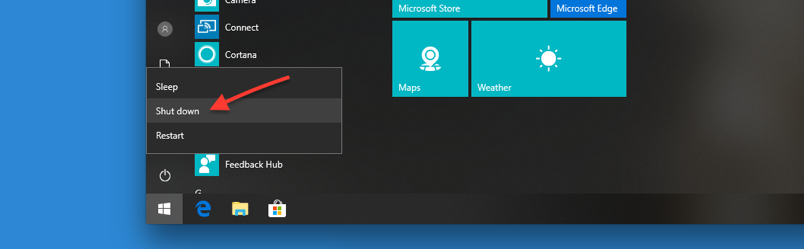
Notes
- If you want to exit full screen, move mouse to the top of the screen to show the menu bar.
- If the pointer is stuck in VMware or if you want to access the Mac OS press Ctrl + Cmd and move the mouse.
- If you plug in a USB drive while the VM is running you will get a dialog box like the one below
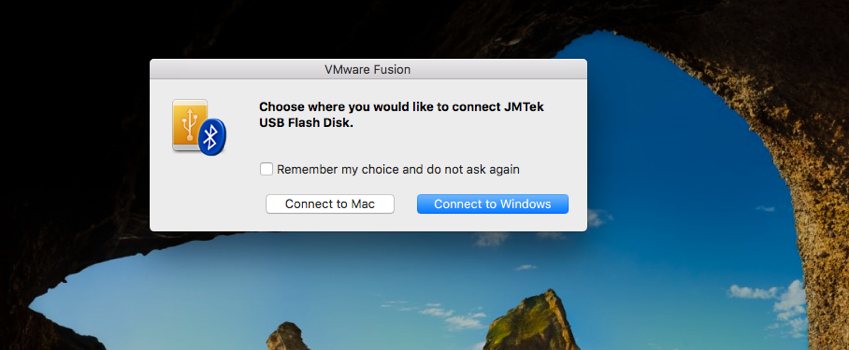
- Choose the operating system you want to use the USB drive in. If you choose Windows, the flash thumb icons will appear at the bottom of the screen.
![]()
To access a USB drive already plugged into the machine you can
- Locate the USB icon in the menu bar