Windows Drive Encryption
Windows solution to Full Disk Encryption is Bitlocker. With Bitlocker enabled, if you have not entered the password for your computer, the hard drive contents can't be read by prying eyes. Everything is decrypted once you log in.
For macOS Full Disk Encryption, see our page on FileVault.
Bitlocker is only available on Pro, Education, and Enterprise editions of Windows and has specific hardware requirements. Windows can automatically scan your system to know if it meets the requirements
Here are some instructions for creating an encrypted drive, if you need further information please contact cus@reed.edu for help.
Creating an Encrypted Drive
- Click Start and search "encryption" and select "Change device encryption settings" from the results.
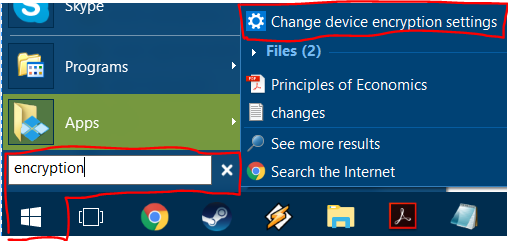
- Select Manage Bitlocker and then select Turn on Bitlocker.
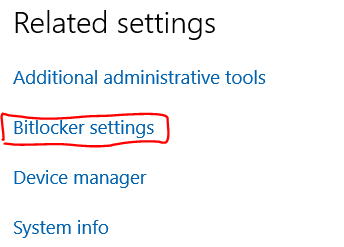
- Choose how you would like your drive to be accessed (recommend using a password).
- Choose desired option for a recovery key.
- Choose how much of the drive you would like to encrypt.
- Choose encryption mode you would like.
- Make sure "Run BitLocker System Check" is checked.
- Restart computer and enter password.
- Your drive should begin encrypting!