Virtual Computer Lab
- General purpose computer labs
- How to connect to a virtual computer
- Available software
- How to connect to Google Drive
- How to save files to Google Drive
- Copying and Pasting
- Common gotchas
General Purpose Computer Labs
In-person general purpose computer labs (the IRCs in the ETC and public workstations in the Library) are open to walk-up traffic. Additionally, college licensed software has been loaded onto virtual computers, ready for your use!
How to connect to a virtual computer
- Click to start your virtual computer session. Your virtual computer will take up to 2 minutes to load.
- You may be prompted to logon with your Reed username and password.
- You should now see a desktop computer environment in your web browser, and you'll be prompted connect your virtual desktop to Google Drive. If you are not automatically prompted to connect your Google Drive, follow the instructions below.
- Click the Windows icon to select an installed application to run.

- When you're finished, save your work to Google Drive in the virtual computer.
- To close your virtual computer session, click the user icon in the top right corner of the browser window and select "End session".
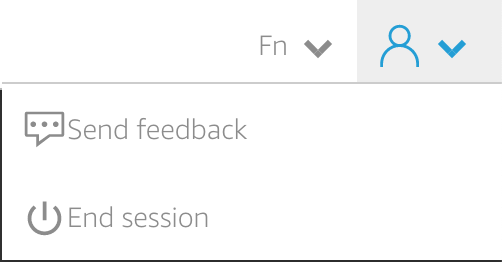
Connecting to Google Drive on Virtual Computer Labs
- Launch the virtual computer session, on the top left corner of the AppStream 2.0 toolbar, choose the My Files icon
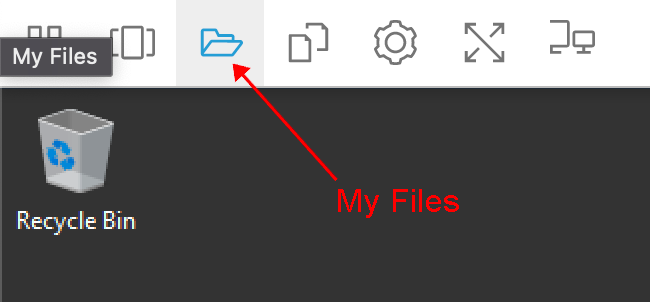
- In the My Files dialog box, choose Add Storage and under Google Drive, select @reed.edu
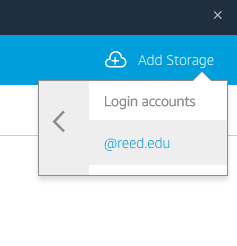
- A login window should open with your Reed ID information already showing. Click on your Reed email address. You will see a notification that Amazon AppStream 2.0 wants to access your Google Drive. Click allow.
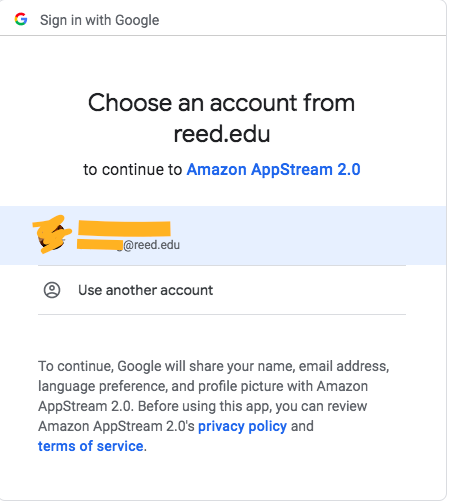
- After your Google Drive account is added to AppStream 2.0, your Google Drive folder displays in My Files.
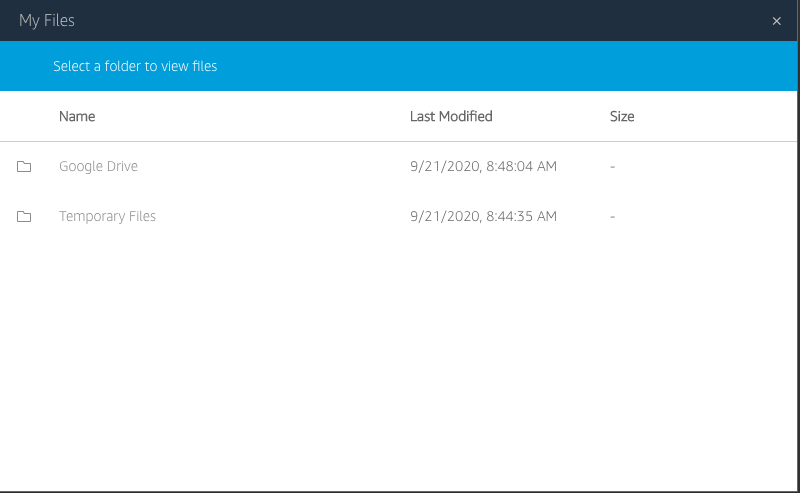
Save Files to Google Drive on Virtual Computer
- Go to Files → save as → browse
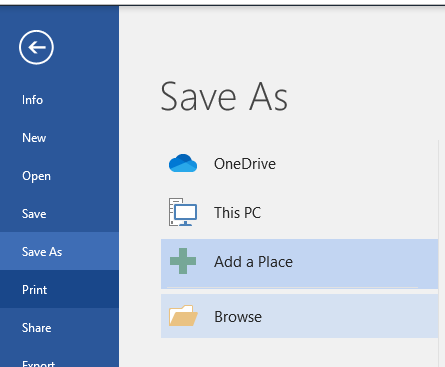
- In the browse window, click on This PC to expand. Google Drive will now be listed.
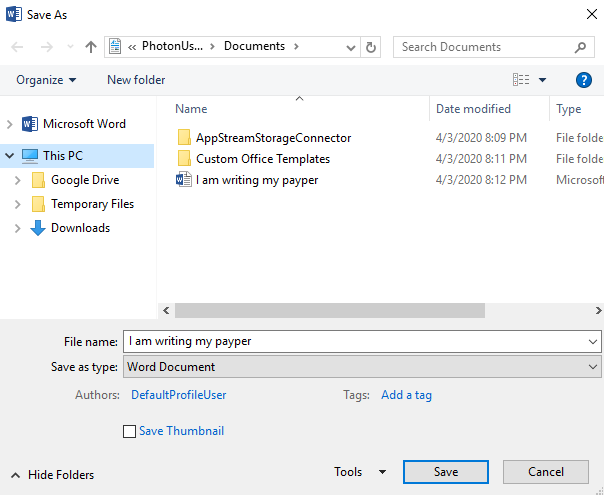
- Expand Google Drive and save the document in the folder you want.
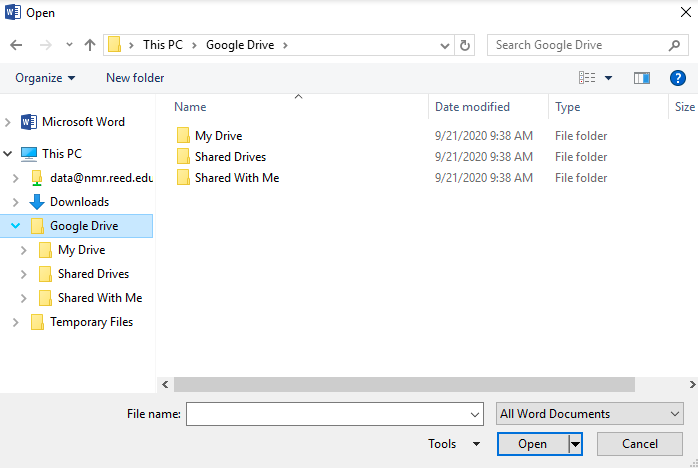
Copying and Pasting in the virtual computer
Chrome
Simply copy and paste as you normally would, the clipboard is shared. Remember to use Ctrl+V to paste, as the VCL is running Windows.
Firefox
Firefox does not share your clipboard with the VCL. You must click "Paste to remote session" to paste info from your host machine into the VCL.
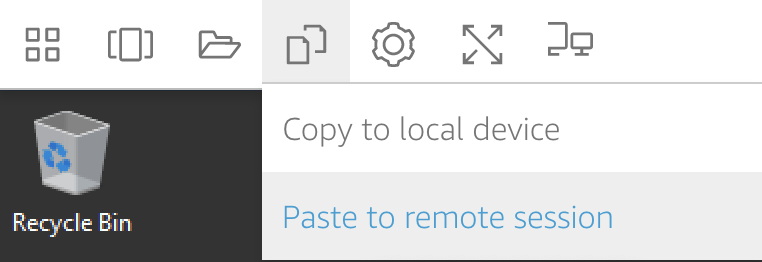
Paste your text here.
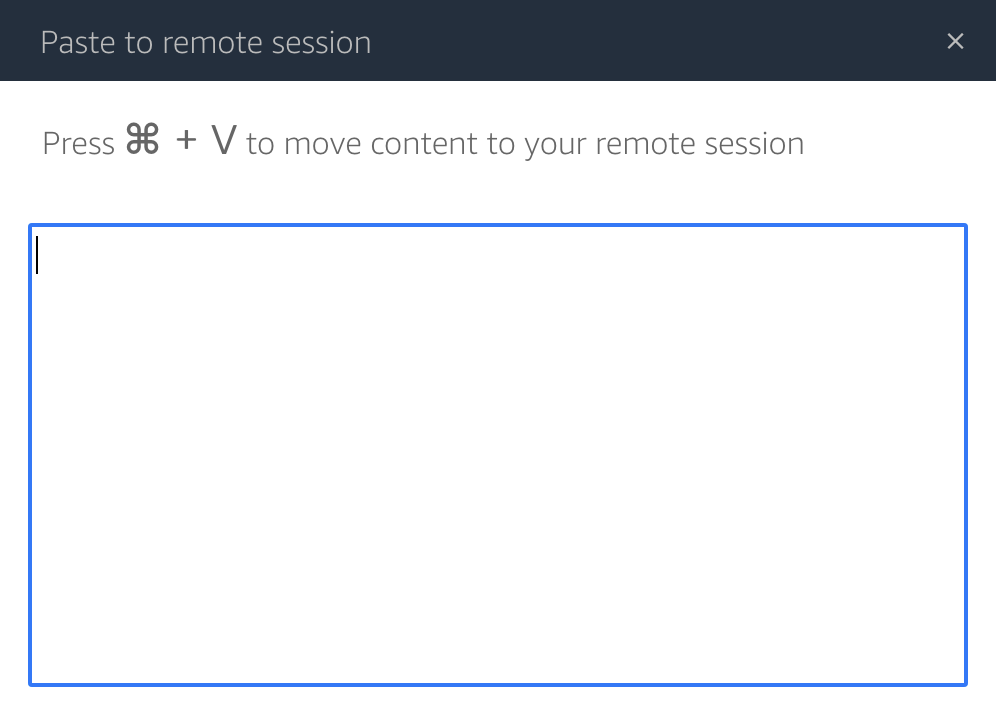
Only now will the text be in your VCL clipboard. You can finally hit Ctrl-V and voila, you have pasted into VCL!
Likewise, use "Copy to local device" to copy data from the VCL clipboard to your host machine clipboard.
Common Gotchas
- Don't forget to save your work! Your virtual session connects you to your Google Drive, where you can later access your work. Drag your important work into Google Drive before you log out. Files left on the virtual computer cannot be recovered.
- If you accidentally close the browser tab with your virtual computer, don't panic. You can re-open the tab with "command-shift-t" (macOS) or "control-shift-t" (Windows). You can reconnect by reclicking "Reed lab desktop environment" link within 15 minutes of closing the window.
- To print from the virtual computer, just print like normal (generally the "File" menu -> "Print"). The document you want to print will open as a PDF in a new tab in your web browser. You can then print that PDF from your device as you normally would.