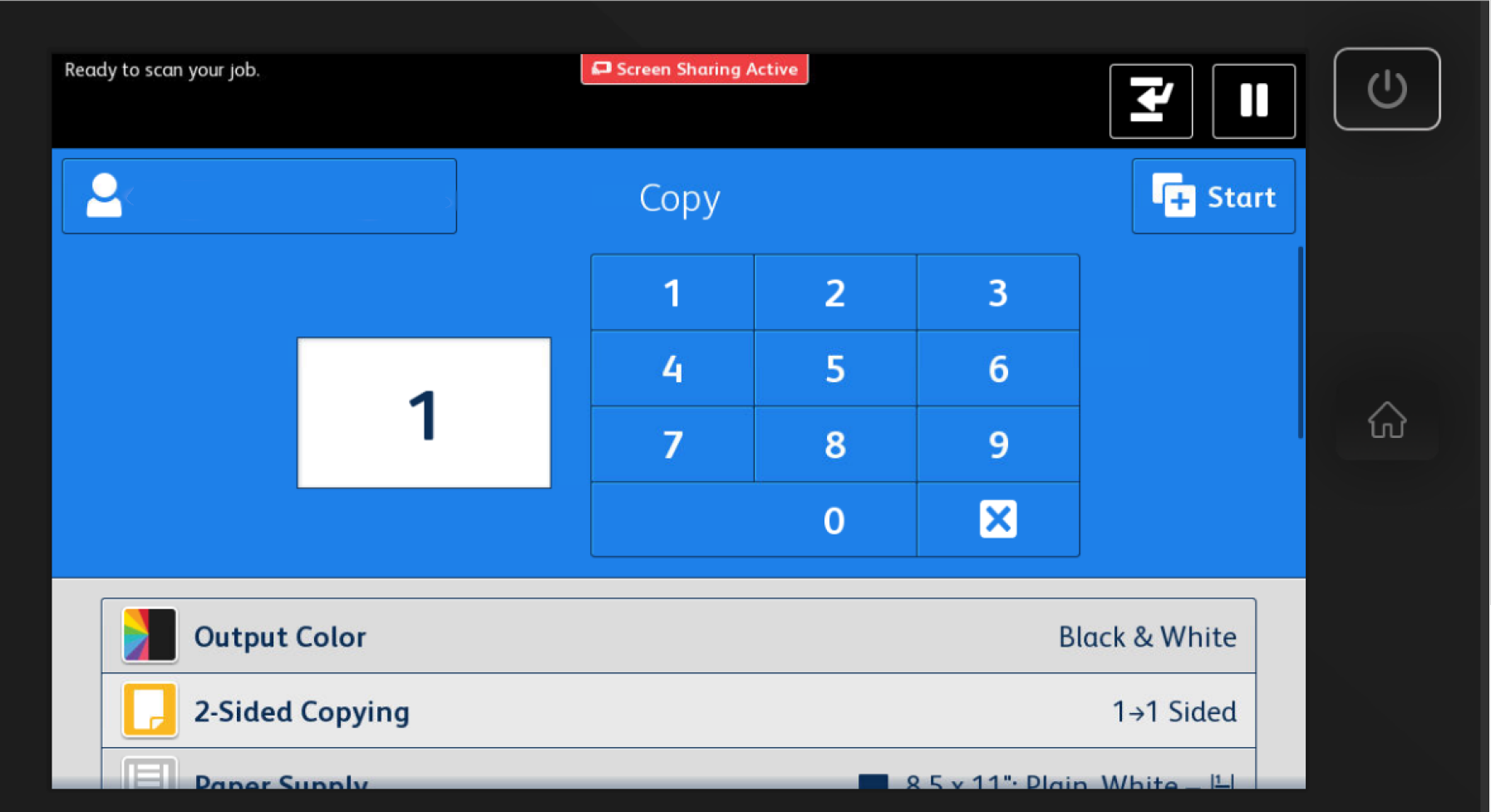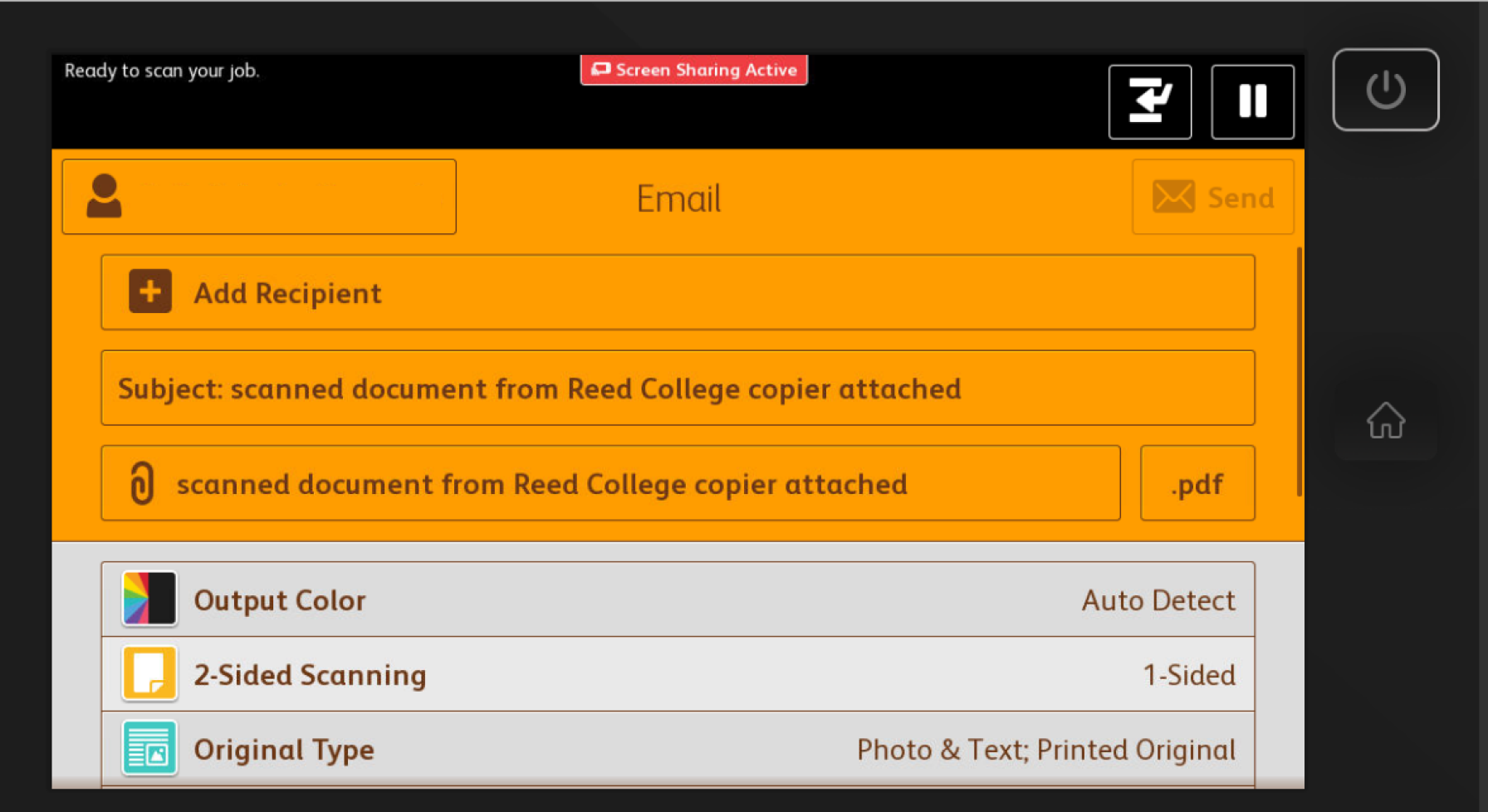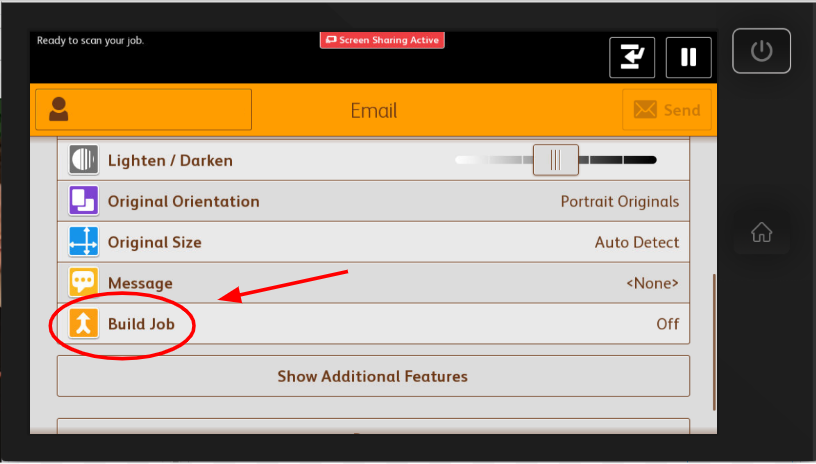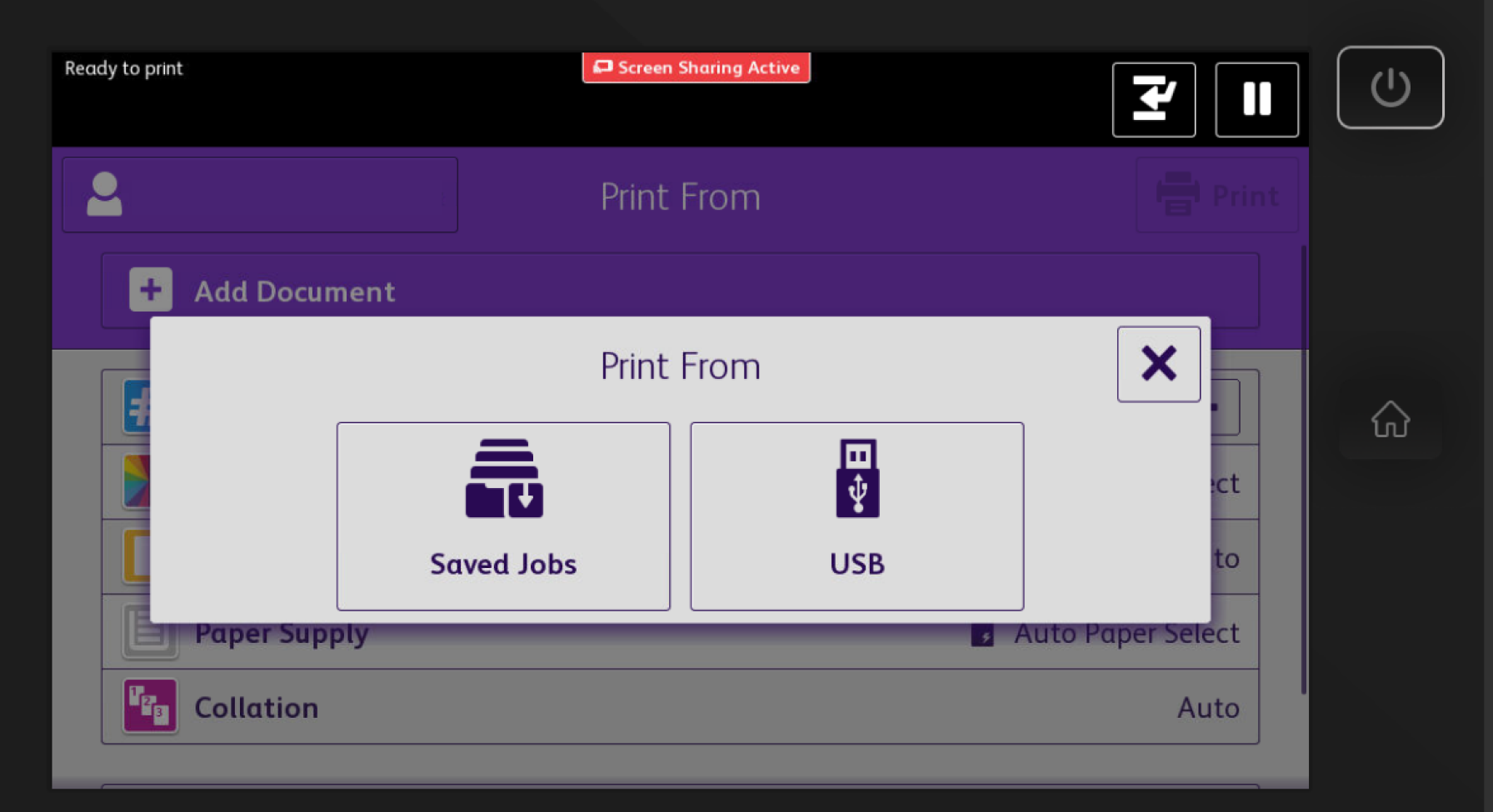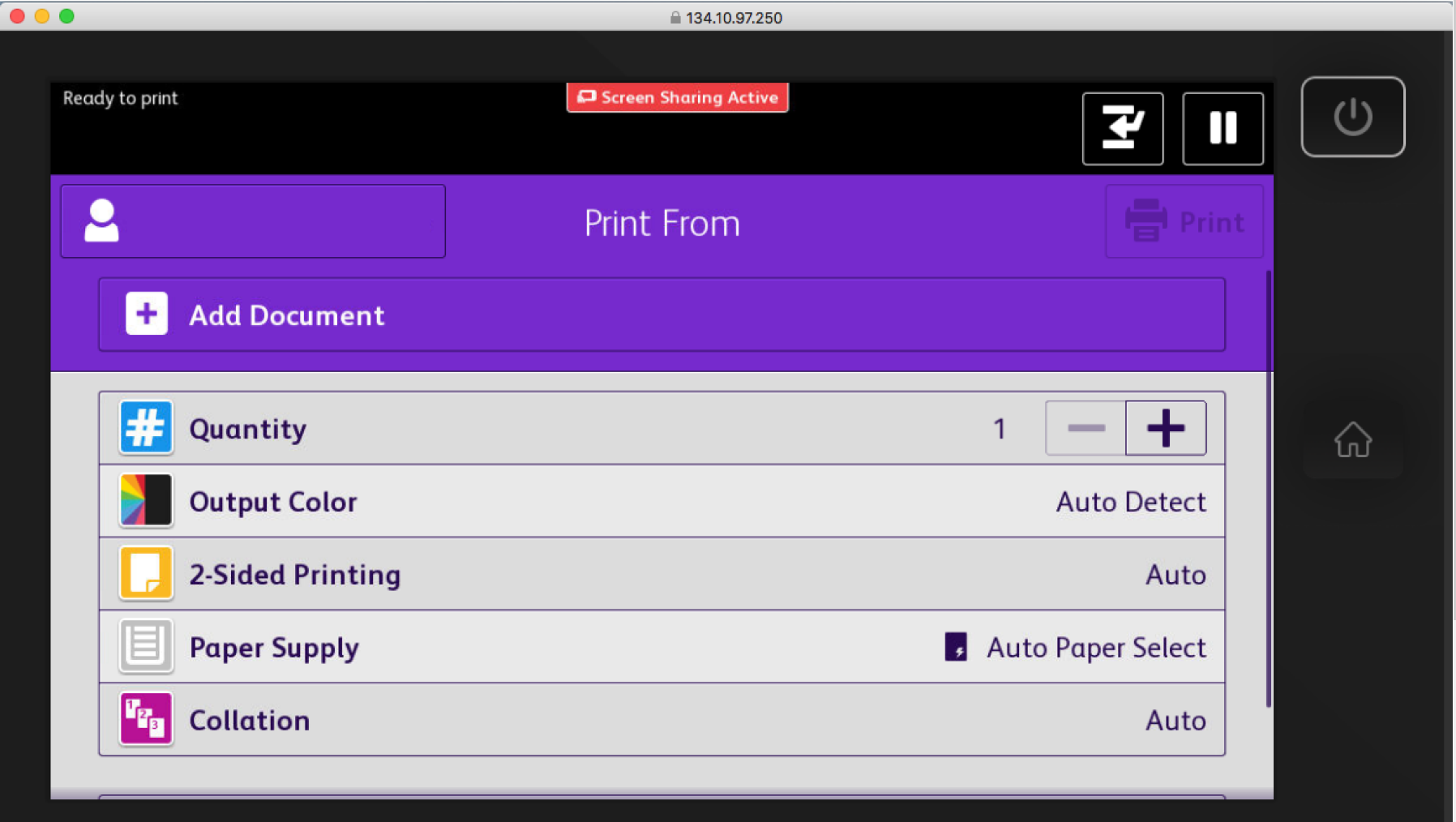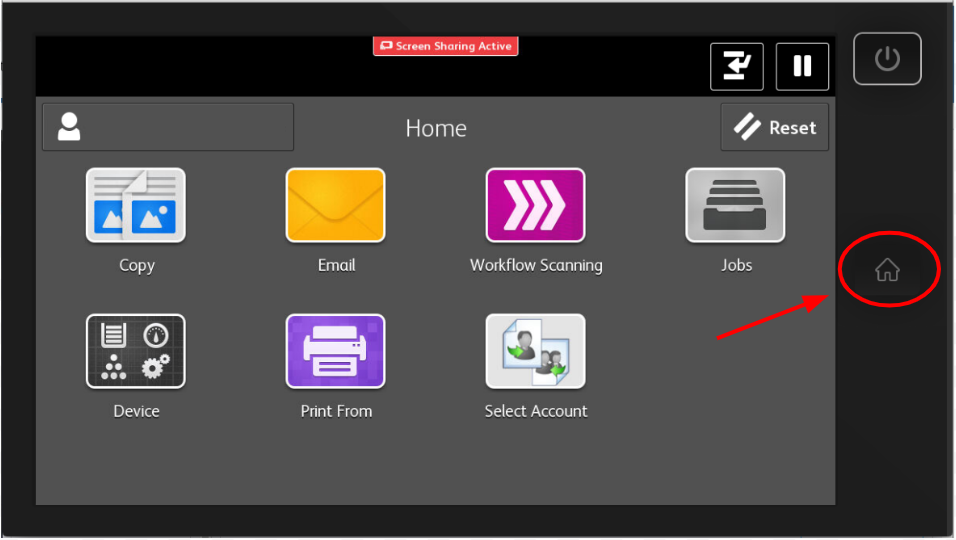Using Xerox Copiers/Scanners
- Authenticating/Logging In
- Copying
- Scanning to Email
- Scanning to USB Drive
- Printing from USB Drive
- Scanning a Book into a Single PDF
- Scanning to PDF with OCR
- Printing Transparencies
- Tips
- Troubleshooting
- Where are the copiers?
Authenticating/Logging In
You can log in to the copier either by swiping your Reed ID on the right hand side (magnetic strip facing up) or by using the "Keyboard" button on the upper right hand side of the screen and using your Kerberos login.
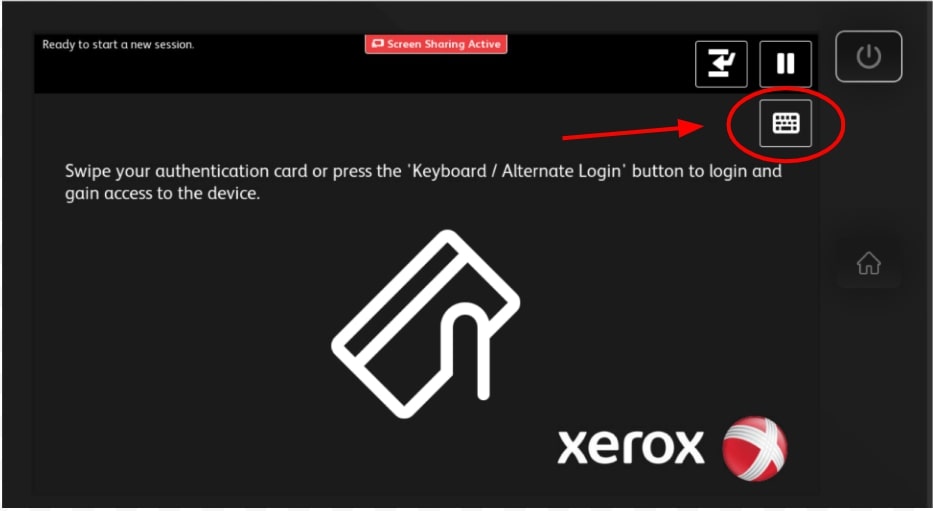
When you're done, you can hit your username in the upper left and select "Log Out" to log out of the machine. It will also automatically log you out after a short period of inactivity.
Selecting an Account
If you have multiple accounts, you will be prompted to select one of your accounts after you login. You can change between accounts in the "Select Account" tab of the Home page.
Copying
To copy hit "Copy" from Home and scroll down to click the options you want for the job. Then, select the number of copies you want at the top and hit the blue "Start" button on the top right side of the screen.
Scanning to Email
To scan to an email address, hit "Email" from Home, hit "New Recipient", and choose one of the following options:
You can select "Add Me” to add your email address to the Recipients list.
Or you can select "Network Address Book" to look up anyone with a Reed email to add as your Recipient.
Once you have the recipients, you can click the boxes below the recipients to change the subject of the email or the name of the file you are scanning. Place your book or document on scanner, then click "Send" at the top right side of the screen.
If you wish to send more than one page of scanned documents the select the option "Build Job" before you click "Send". This will replace the "Send" button with a "Scan" button. Click the "Scan" button to scan your first page. After that you'll be prompted with a "Build Job" page. When you're ready to scan your next page click the "Scan Next Segment" button. Once you're done scanning, all your pages click the "Submit" button. This will send the email. There is no need to click the "Send" button after clicking the "Submit" button.
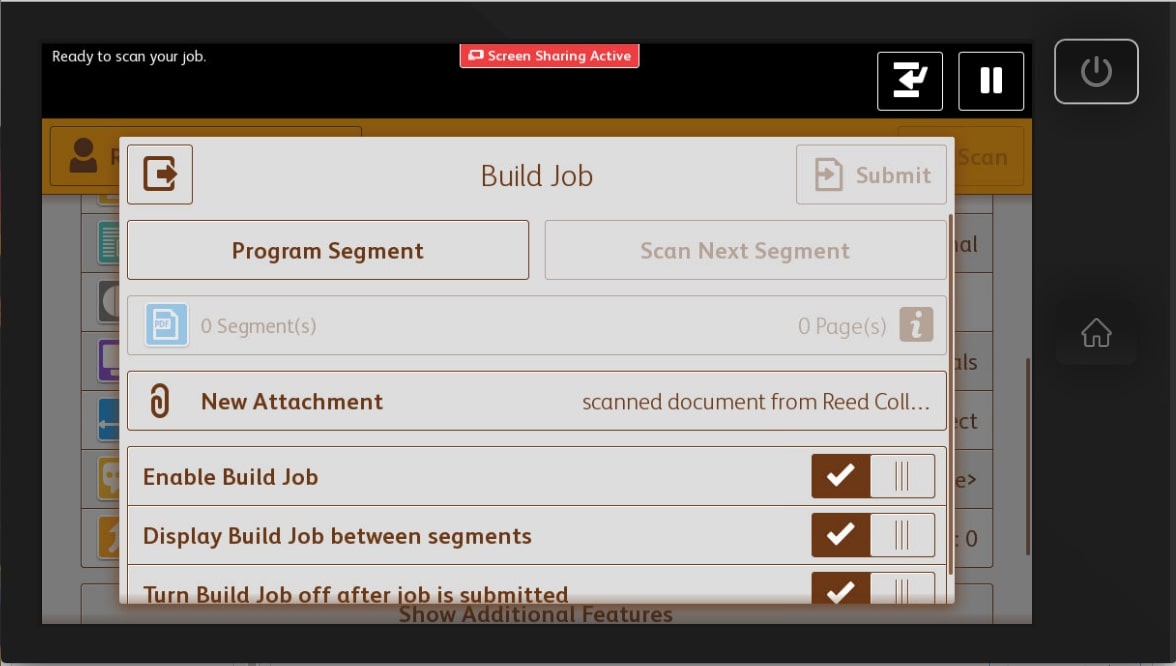
Scanning to USB Drive
To scan to a USB drive, hit "Workflow Scanning" from Home, hit "USB", insert your USB drive, set up your job options using the options below, and then hit the purple "Scan" button on the top right corner of the screen.
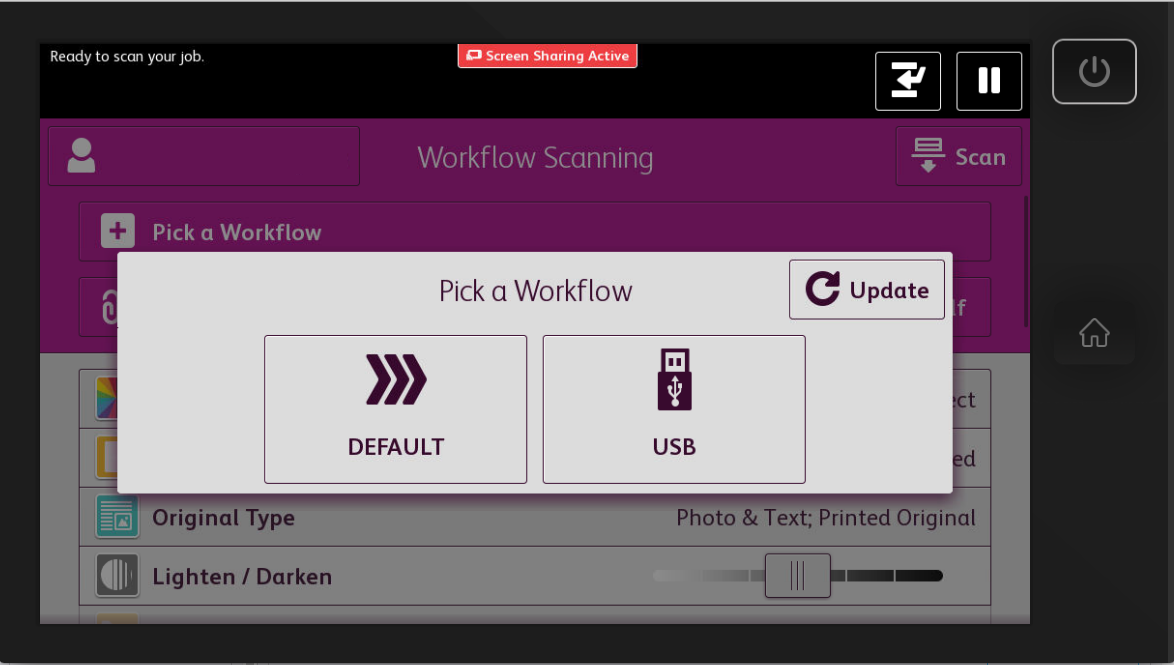
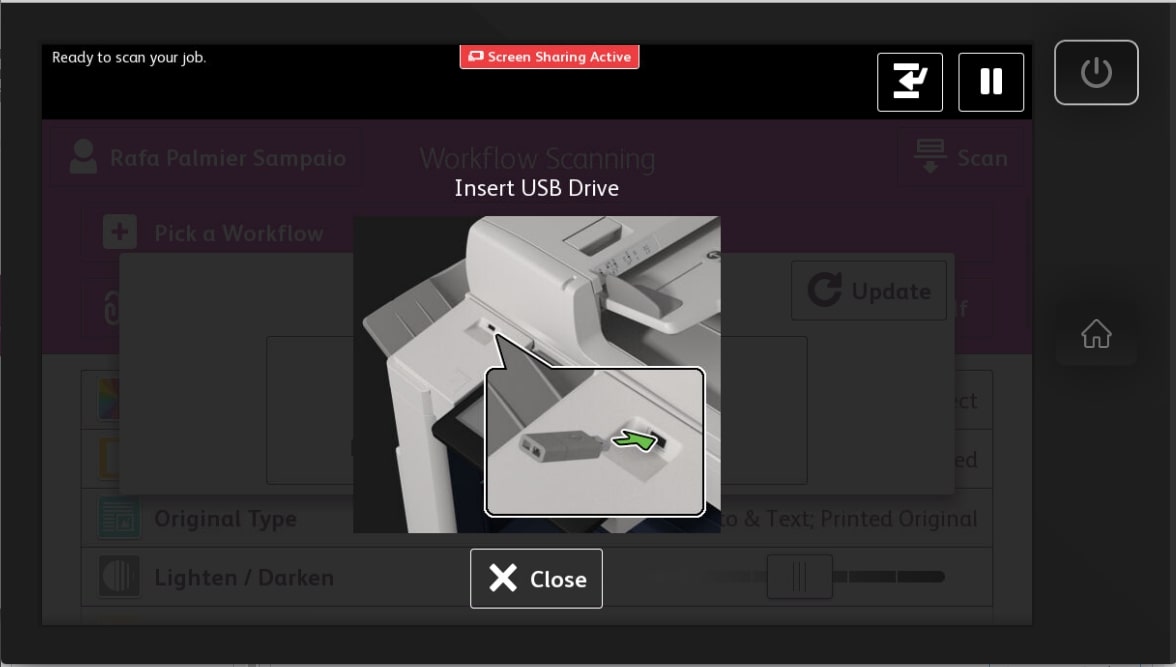
Printing from USB Drive
To print from a USB drive, hit "Print from" in the Home screen, hit "USB", insert your USB drive, set up your job options below, and then hit the purple "Print" button on the right hand side of the copier.
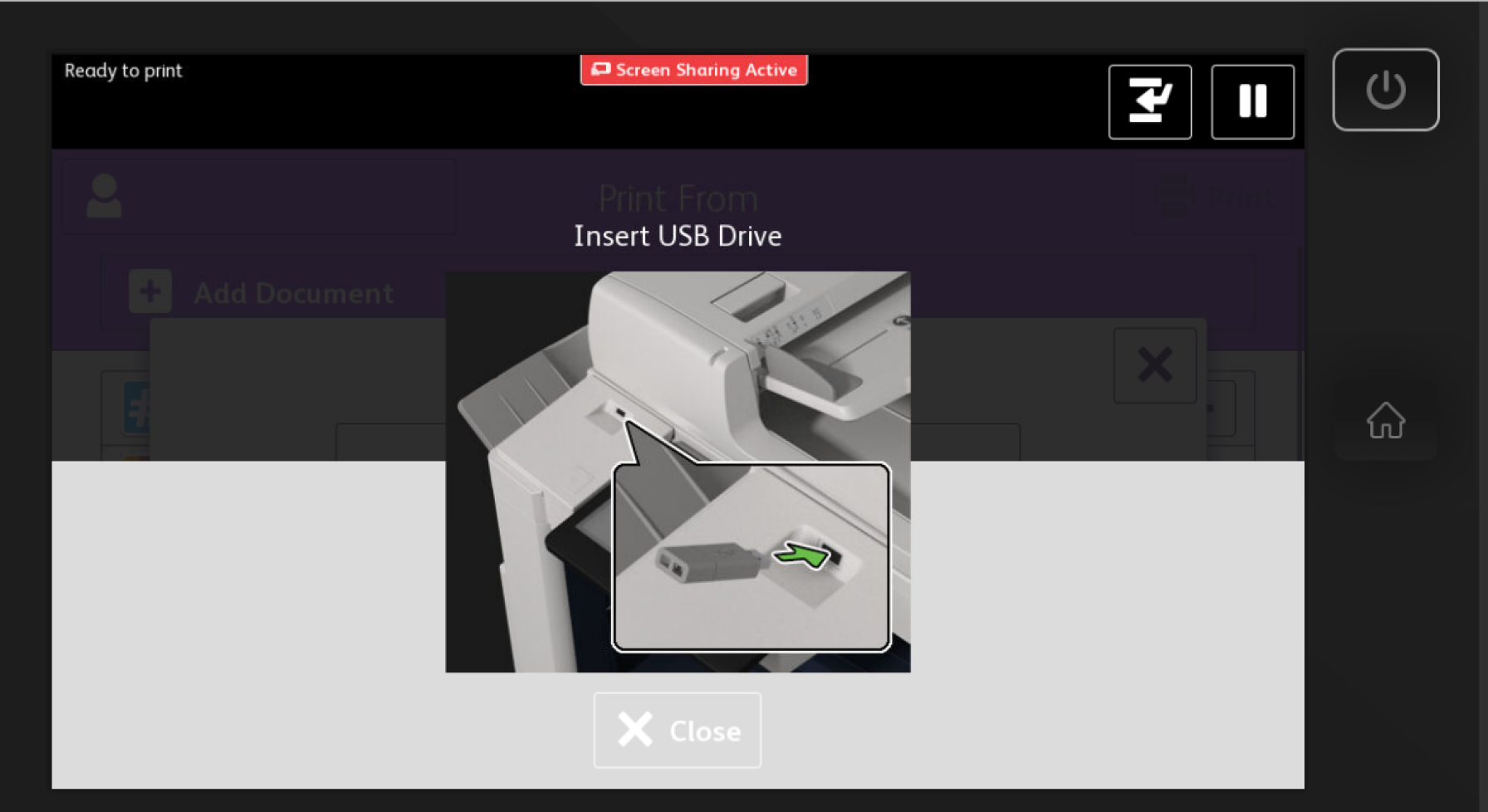
Scanning a Book into a Single PDF
If you want to scan multiple pages into one document this is how you'd do that.
- Log on to copier (with card swipe, or email username and password).
- Select account (scanning is not tracked or billed).
- Click the "Email" button.
- Select your recipient. For more info see above in the Email section.
- Click "Build Job", click "On".
- Change any scan settings in the options you'd like
- Place your book on scanner, push "Scan" on the top right corner.
- Turn the page on your book, place it on the scanner, and push the "Scan Next Segment" button in between every page you want scanned.
- When you're done scanning, click "Submit" to send the whole job to the email addresses you entered.
Scanning to PDF with OCR
Optical Character Recognition (OCR) adapts text from a scanned page to a text-searchable PDF.
- Log on to copier (with card swipe, or email username and password).
- Click the "Email" button.
- Select your recipient. For more info see above in the Email section.
- Click ".pdf" next to the box with the file name
- Click the dropdown menu that says "PDF" and select "More" instead.
- On the File Format page, click to "pdf/a". Under "Searchable", switch to "Yes"
- Click OK and scan your paper.
Printing Transparencies
-
-
- Print your desired image to a black-and-white printer.
- Place transparency into the manual feed tray (see image below) with the long side going in (i.e. portrait orientation).

- When the copier detects the transparency in the tray, set the paper size to 'U.S. letter (8.5"x11")' and set the type to 'transparency'.
- Swipe into the copier and select 'copy'.
- Place your printout from Step 1 onto the scanner in the same orientation as the transparency paper (i.e. portrait).
- Select 'portrait' for the orientation of the paper in the copier settings.
- Set the feed tray to be the manual feed (it will say it has transparency paper).
- Start the copy.
- Enjoy the high quality transparency!
-
Tips
To use any other service, or if you get lost in a maze of options, you can always hit the "Home" button to get back to the main window.
Troubleshooting
Having trouble with a copier? Try the troubleshooting steps below, and let us know if a problem persists!
Try turning the copier off and then on again.
- On older models, push the physical “Power” button next to the copier touch pannel.
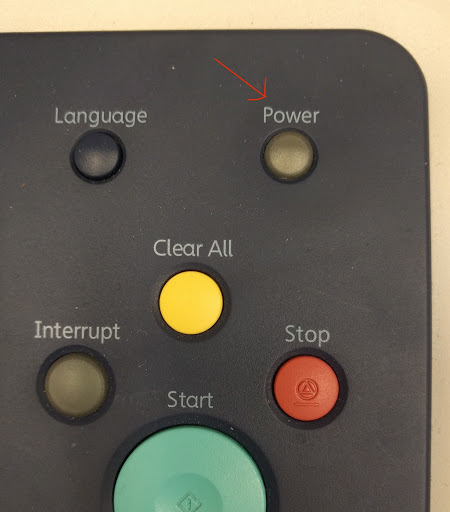
- Follow the on-screen prompts to Power Off the copier. Wait until the touch screen display turns off.
- Push the physical “Power” button next to the copier touch panel to turn the copier back on. Be patient, it may take a couple of minutes for the copier to boot up.
Alternatively if the copier is a newer model follow the instructions below.
- Tap the power button on the LCD console. Select “Power Off”. Wait about 10 seconds for all the lights to dim before proceeding to step 2.
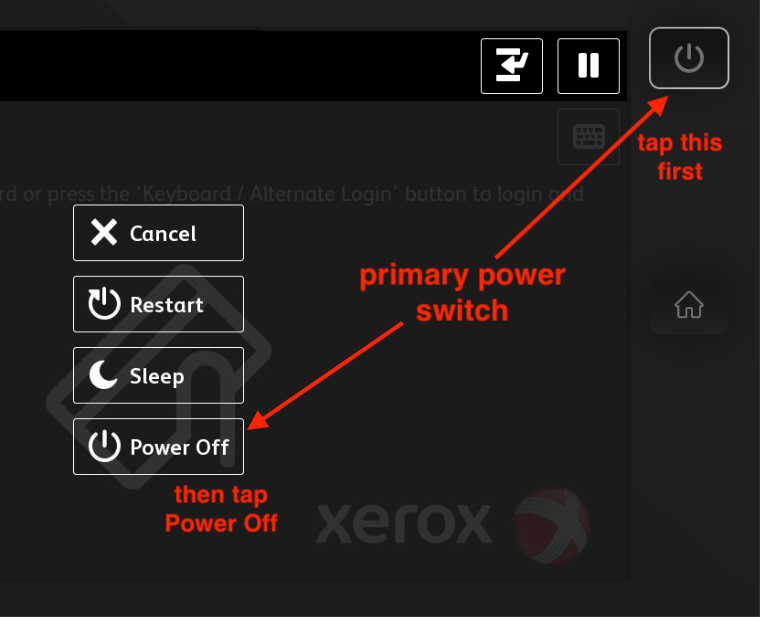
- Gently pull down on the front door of the copier, revealing the toner cartridges and a secondary power switch. Flip this switch, wait 5 seconds, then flip it back on.

- Tap the power button on the LCD console to start the machine again. The copier will normally take 2-3 minutes to boot up.
Where are the copiers?
Visit this page to find a copier near you!