How to Find Your MAC Address
To diagnose network issues, CUS may ask you for your computer's MAC (Media Access Control) Address--a unique identifier for every wired and wireless network adapter. Here are step-by-step instructions on how to find this information.
- macOS instructions
- Windows instructions
- iOS instructions
- Android instructions
- Other devices instructions
How to find your MAC address on macOS:
Option 1:
-
-
-
- Open a new Finder window, and navigate to the Applications folder.
- Within Applications, navigate to the folder labeled "Utilities" and open the application named "Terminal.app".
- If you are using an Ethernet cable to connect to the network, type ifconfig en0 (for wireless, type ifconfig en1) in the Terminal window and press Enter. You will see a few lines of information pop up in the window. It will look something like this. Look for the line starting with "ether" and then followed by a series of 12 hexadecimal digits separated by colons. You will find your address in this line.
-
-
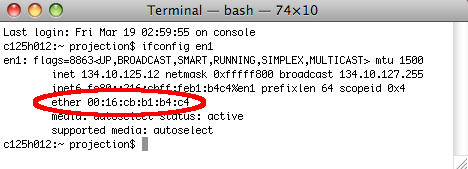
- Option 2:
- 1. Open system preferences under the apple menu.
- 2. Click "network" (you can see the IP address in this tab)
3. Click "wifi" if you're on wifi or "ethernet" if you're on ethernet.
4. Click advanced.
5. Click the hardware tab.
6. It should look like this: 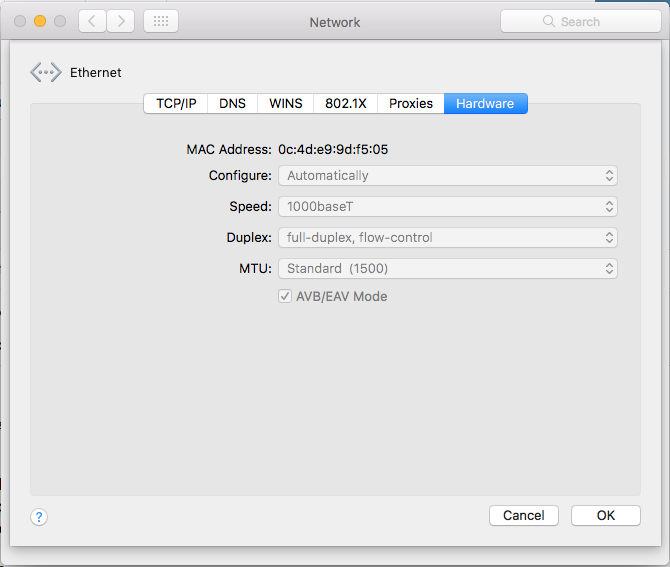
In the example above, the MAC address is: 0c:4d:e9:9d:f5:05
- Open the Command Prompt in Windows. This can be done easily by typing cmd in the search bar of the Start menu (or Start > Run).
- From the command prompt, type ipconfig /all into the window and press enter. A lot of information will be displayed, but do not feel overwhelmed by it!
- If you're using an Ethernet cable, look under the header "Ethernet adapter Local Area Connection" or "Ethernet adaptor Ethernet" (for wireless, look under "Ethernet adapter Wireless Network Connection" or "Wireless LAN adaptor Wi-Fi"). You should see a line labeled "Physical Address" followed by a series of 12 hexadecimal digits separated by dashes. This is where you will find your MAC address. It should look something like this:
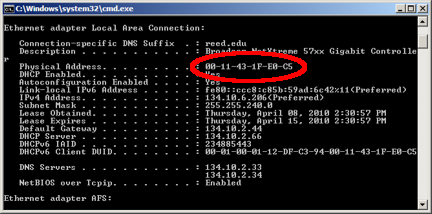
How to Find Your MAC Address in iOS:
- From the Home Screen, tap on the Settings app, the one that looks like a set of gears.
- In Settings, tap General, and then tap About.
- Scroll down until you see Wi-Fi Address. The set of numbers next to it is your product's MAC address. It should look something like this:
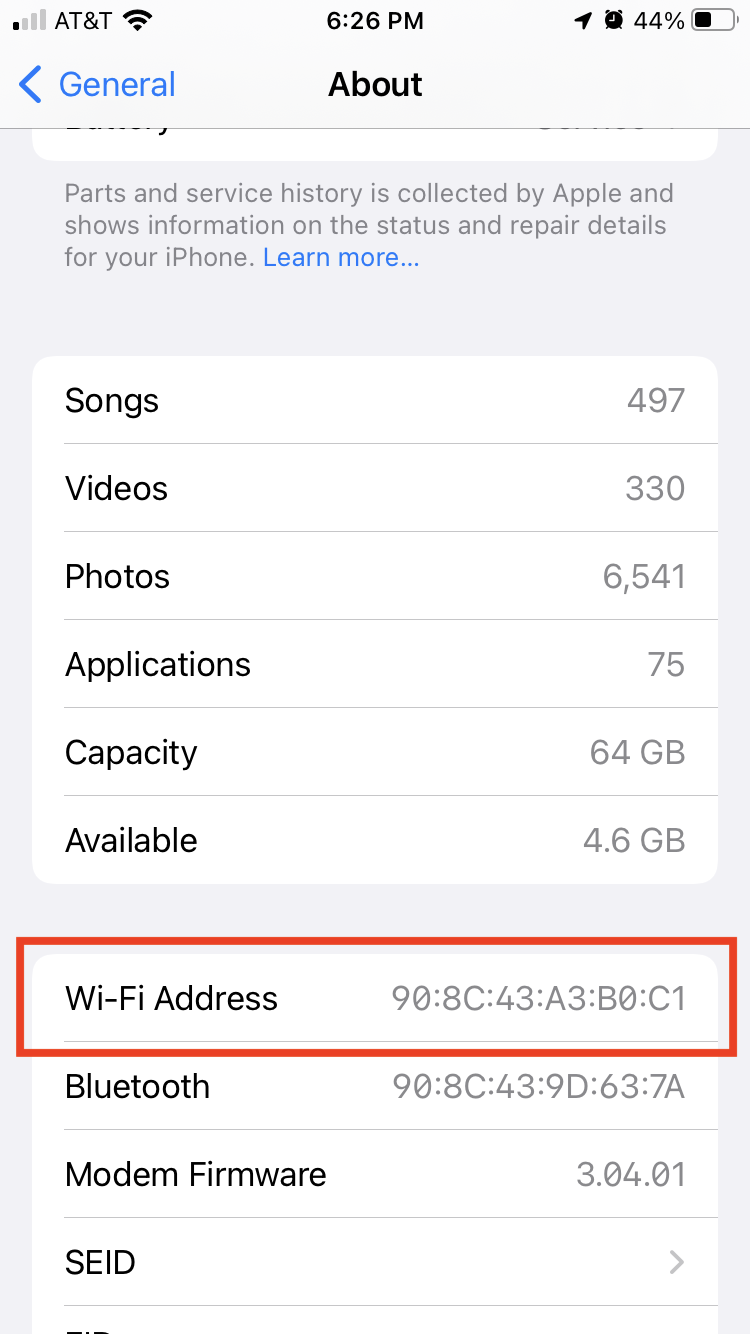
How to Find Your MAC Address on Android:
- From your home screen, go into Settings
- At the bottom under System Settings, click About Phone
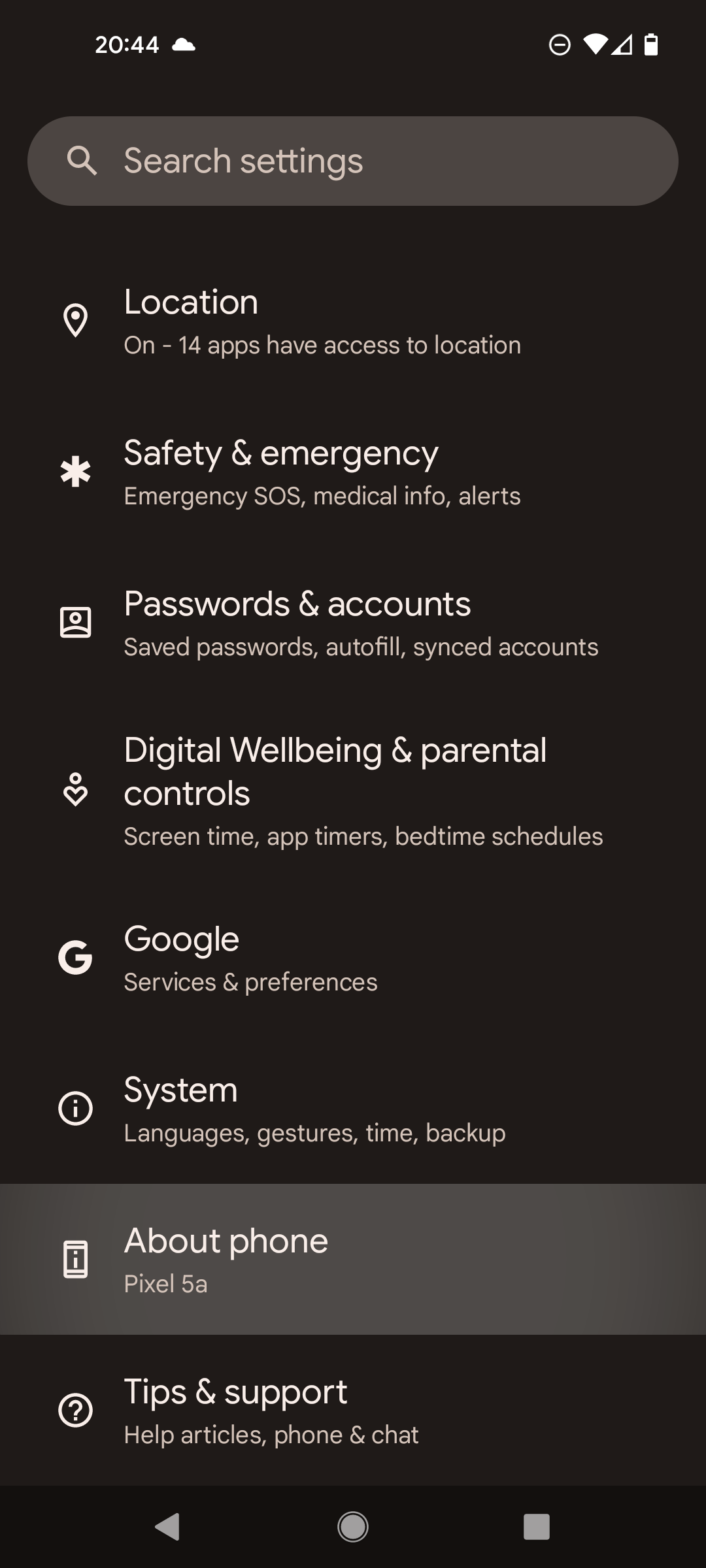
- Scroll down. Your MAC Address will be displayed under Device Wi-Fi MAC address
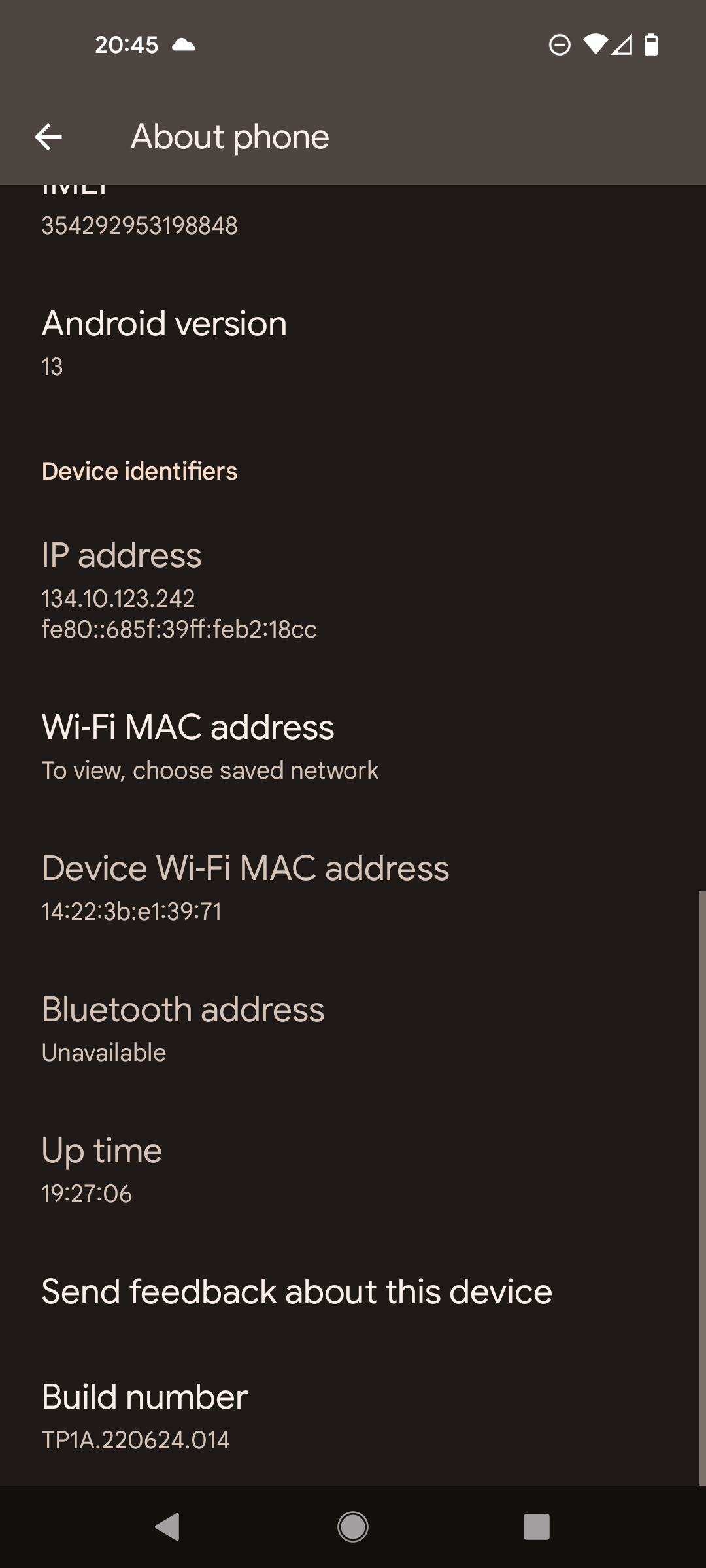
Note: Instructions for Google Pixel 5a. Exact instructions may differ between Android devices.