Crashplan Backup System
What is Crashplan?
Crashplan, formerly known as Code42, is backup software that allows Windows, Mac, and Linux computers to automatically back up their data to a secure contracted data-center. Data is encrypted before it leaves the user's computer, travels over a secure network connection, and is stored encrypted.
Reed offers Crashplan as a backup solution for current Faculty and Staff members on their Reed-allocated machines for no charge.
When installed on your Reed computer, you may see a little folder icon in the menu bar (in a previous version the icon looked like a 'C', and in a version before that it looked like a house):![]()
Click on the menu bar icon to quickly see the status of your backup (currently running, will run in X minutes, etc.):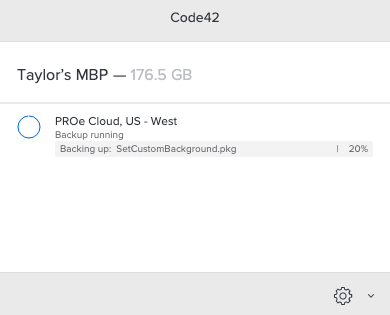
What Data Does Crashplan Back Up?
Crashplan backs up important data stored in your home directory on your computer (e.g., on Macs: /Users/<username>; on Windows: C:\Users\<username> or C:\Documents and Settings\<username>).
Crashplan does not back up multimedia files (movies, music, video) by default. Talk to CUS if these files are important for your work.
Click here for a full (and detailed!) list of excluded file extensions ...not for the faint of heart!
How Often Does Crashplan Back Up?
Crashplan will back up your data as long as your computer has an Internet connection no matter where you are--on campus, at home, or abroad. Crashplan automatically runs in the background without user intervention and is constantly monitoring the system for new and changed files. Versions of files are backed up and remain on the server for one year, making it easy to retrieve a file that was accidentally deleted or modified.
If your computer is out of touch with the Crashplan backup server for 7 days, you'll receive an automated "Warning" email notification. If your computer is out of touch for 14 days, you'll receive an automated "Critical" email notification. If you receive such a notice, please contact CUS immediately, and we'll help ensure that your backups are in good shape.
Installing Crashplan
If you are a Reed College faculty or staff member, Crashplan is available for you to use on your primary machine. Contact CUS at cus@reed.edu to arrange installation.
The Initial Crashplan Backup
The initial backup Crashplan performs on your machine may take days to complete, depending on the amount of data on your machine. Your computer can be used normally during this time - including putting the computer to sleep, shutting it down, and working on important documents.
Subsequent Crashplan Backups
Once the initial backup is complete, Crashplan will constantly monitor the system to backup new and changed files - you won't have to schedule specific times to back up your data. IT staff will monitor the backups and contact you if your computer doesn't check in for more than one week.
Excluding Folders or File Types from Crashplan
If there are certain folders or file types that you want to be excluded from Crashplan backups, follow the instructions below.
- Begin by opening the Crashplan application (found in your Applications folder).
- Click the gear icon, then click the "Backup Sets" tab.
- Scroll down to "File Exclusions".
- Click the Change button next to "File Exclusion".
- Add the foldername or the extension type you want to exclude (e.g., for a folder titled My Stuff, enter /My Stuff. To exclude all .jpg files, enter *.jpg).
- Then click Add.
- Click Save when done.
Want to exclude email from Crashplan backups? Thunderbird typically stores its files in the following location: ~/Library/Thunderbird/Profiles/XXXXX.default (where XXXXX are random characters). Apple Mail stores its files in ~/Library/Mail.
Restoring Data From a Crashplan Backup
From Your Computer
- Begin by opening the Crashplan application (found in your Applications folder). Sign in using your full email address (username@reed.edu). You will be redirected to Reed's login window and will also need to complete two-step authentication.
- Click "Restore Files" button in the upper right.

- To restore from a particular date, select that from the calendar icon near the upper right.
- Select the files/folders that you’d like to restore.
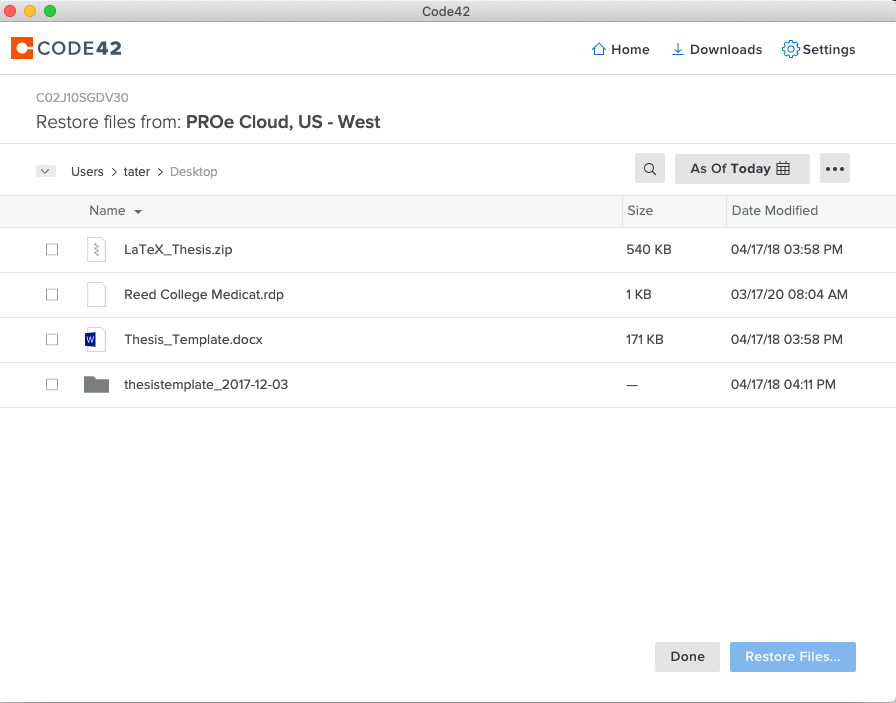
- Click "Restore Files"
- Decide where you want the files to be saved (i.e., Downloads folder), and what to do if the file already exists in that location (i.e., Rename or Overwrite)
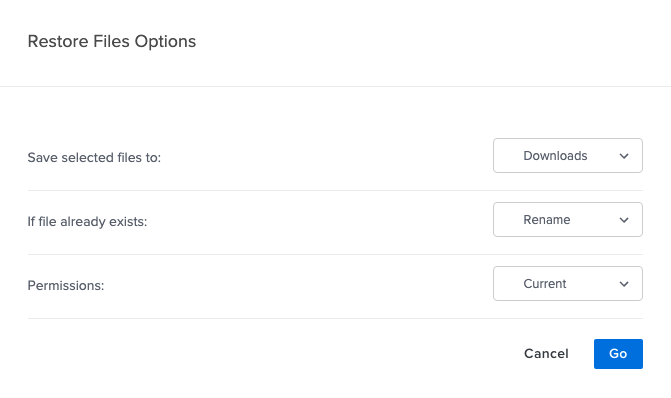
- Select “Go”, and you’re done!
If Your Computer is Lost or Stolen
If your computer is lost or stolen, please contact IT staff immediately! We'll help you get your data out of Crashplan and onto a new computer.
Faculty and staff should contact CUS at cus@reed.edu or x7525.