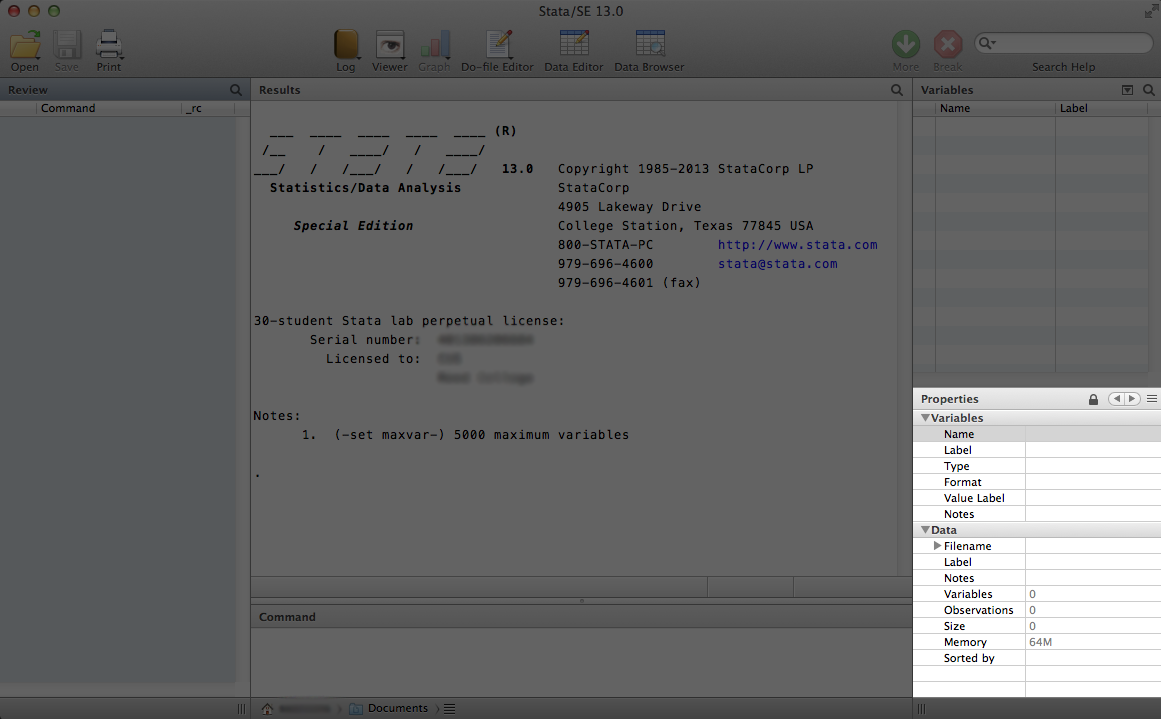Getting to Stata and what you see when it opens
On all Reed lab computers, Stata is located in the Applications folder. Open the Applications folder, then the Stata folder, and double-click the StataSE icon to open the application.
Make note of the toolbar at the top, as it will
When Stata opens, five windows will appear. The example images provided in this tutorial were taken in Widescreen View; if your Stata window does not match these images, click View on the Mac toolbar, go to Layout, and select Widescreen View rather than Combined View.
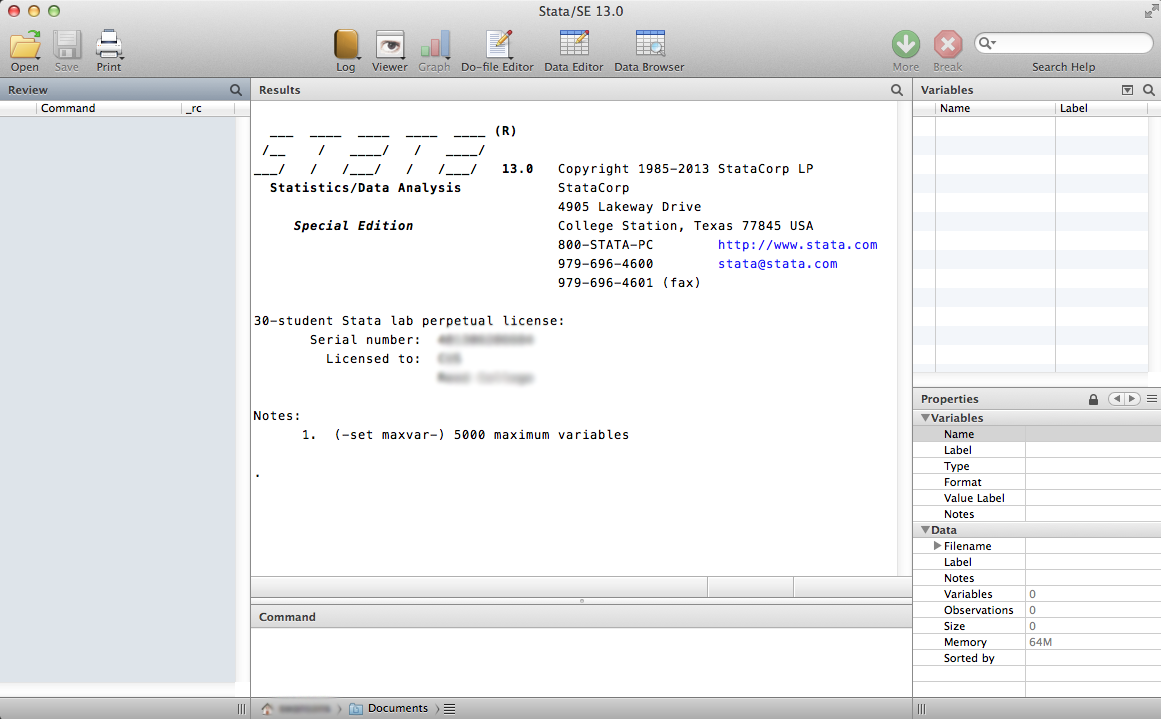
The most important window for executing commands in Stata is the Command window, located by default at the bottom of the screen.
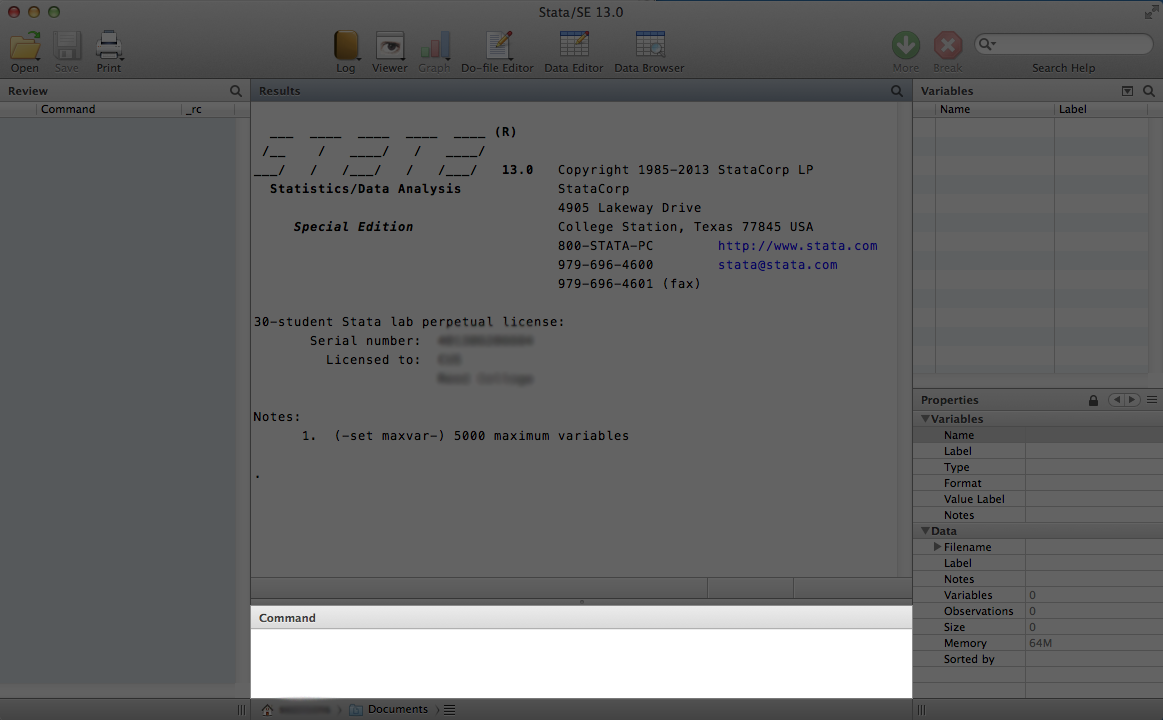
You will type any and all commands (indicated by the command style) into this window.
The next window is the Results window where the results of all commands (except those that make graphs) appear. You can change the window's appearance if you wish by right-clicking in the window and choosing Preferences... from the menu.
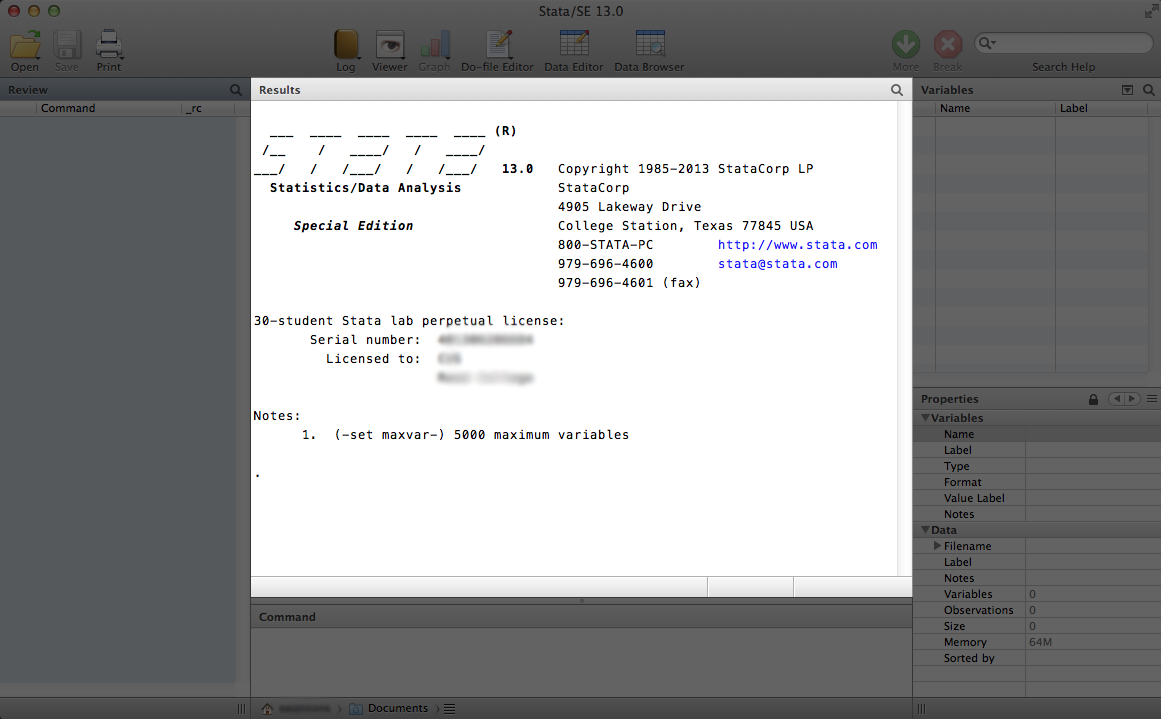
The Review window displays a list of every command you execute, whether or not it succeeds. If there is an error, the Review window will show the error code. Click on a command once and it will show up in the Command window. Click on it twice and it will execute.
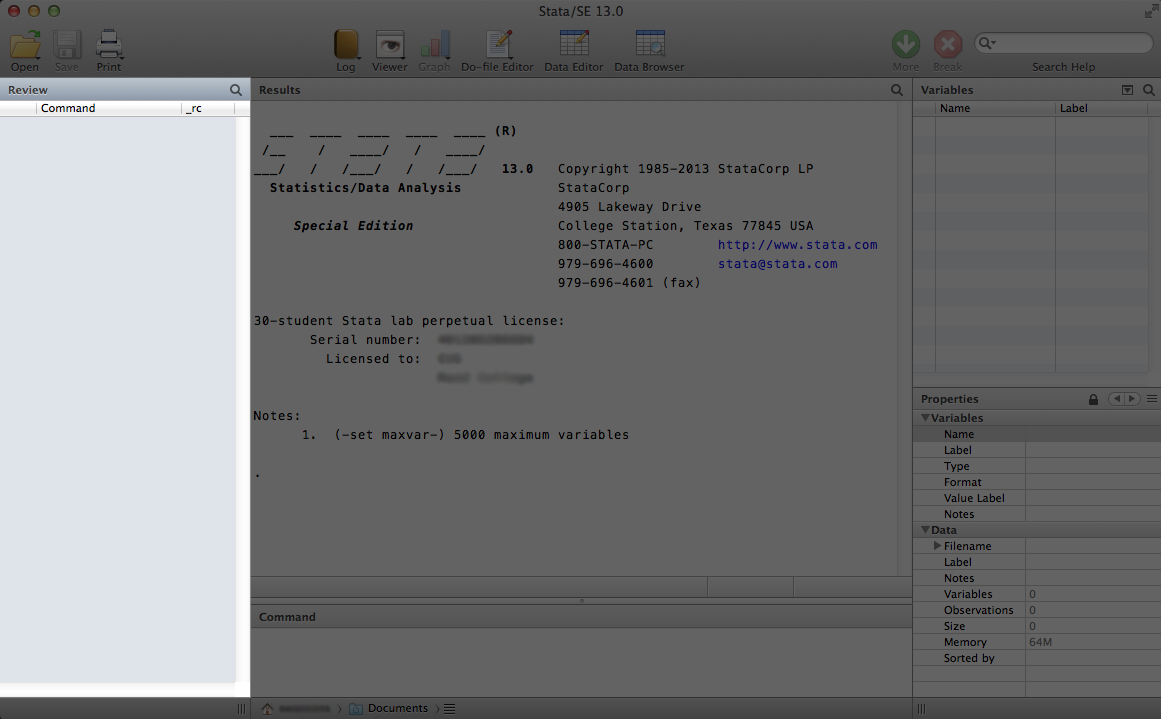
The Variables window will display your variables, labels and storage types. Click on a variable name and it will appear in the Command window.
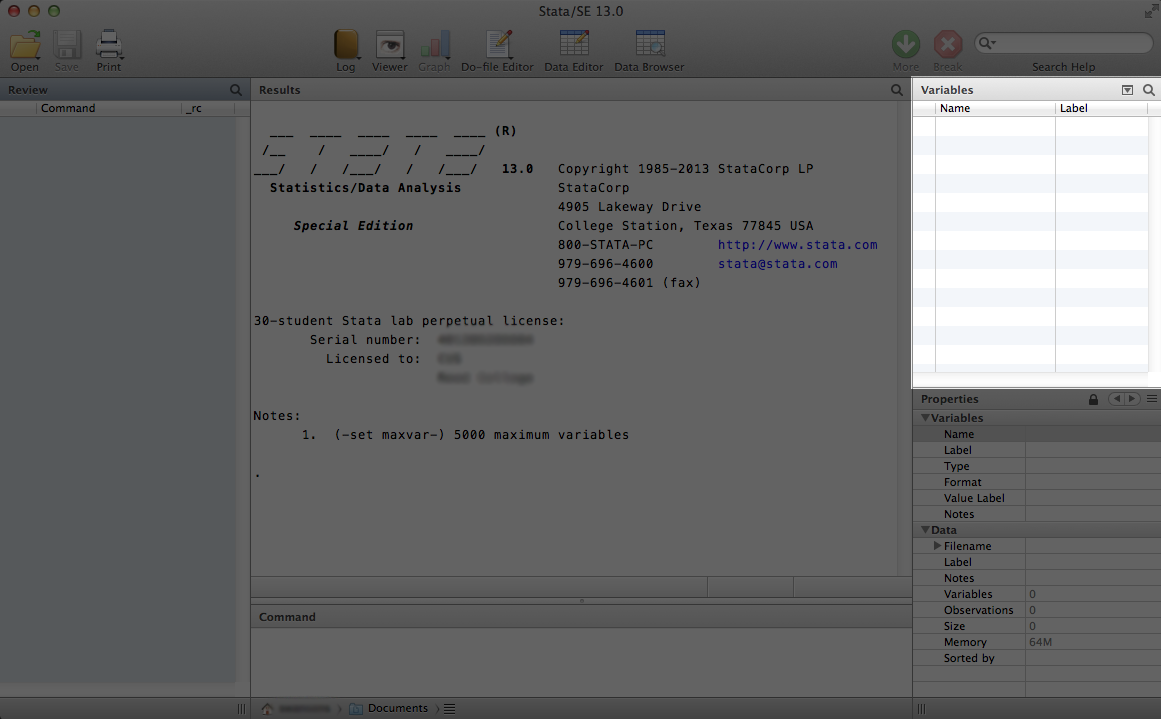
The Properties window at the bottom right allows you to manage and edit your variables easily. When you select one of your variables, its properties will appear in this window, allowing you to edit its name, label, value label, note, format, and storage type.