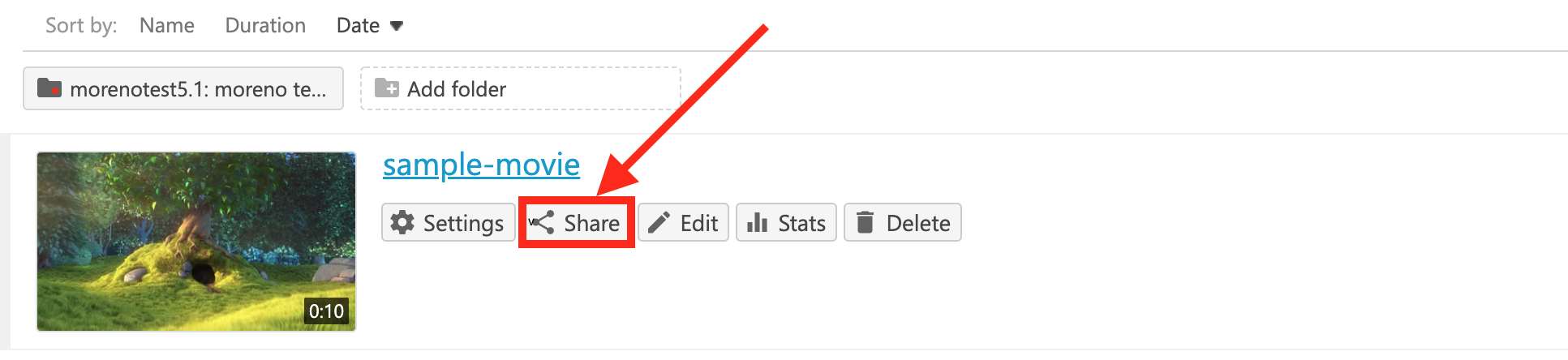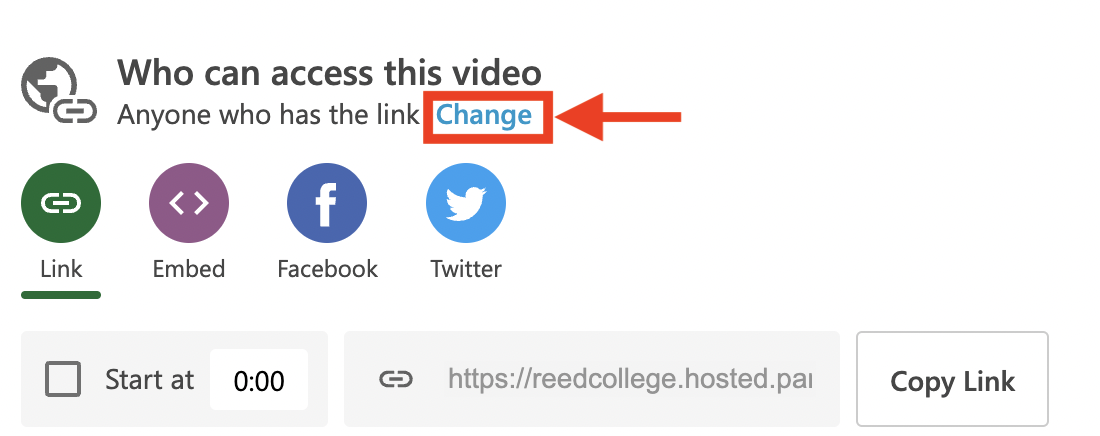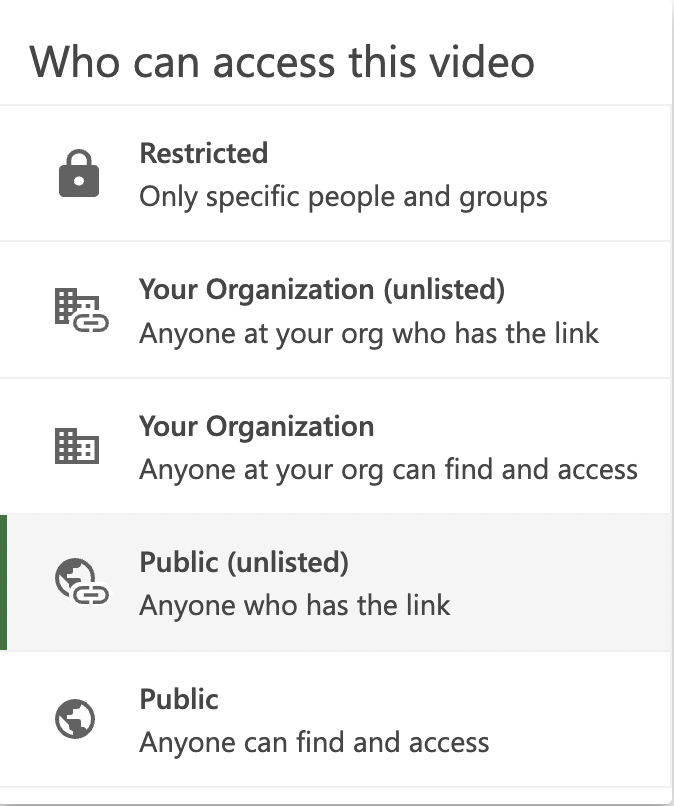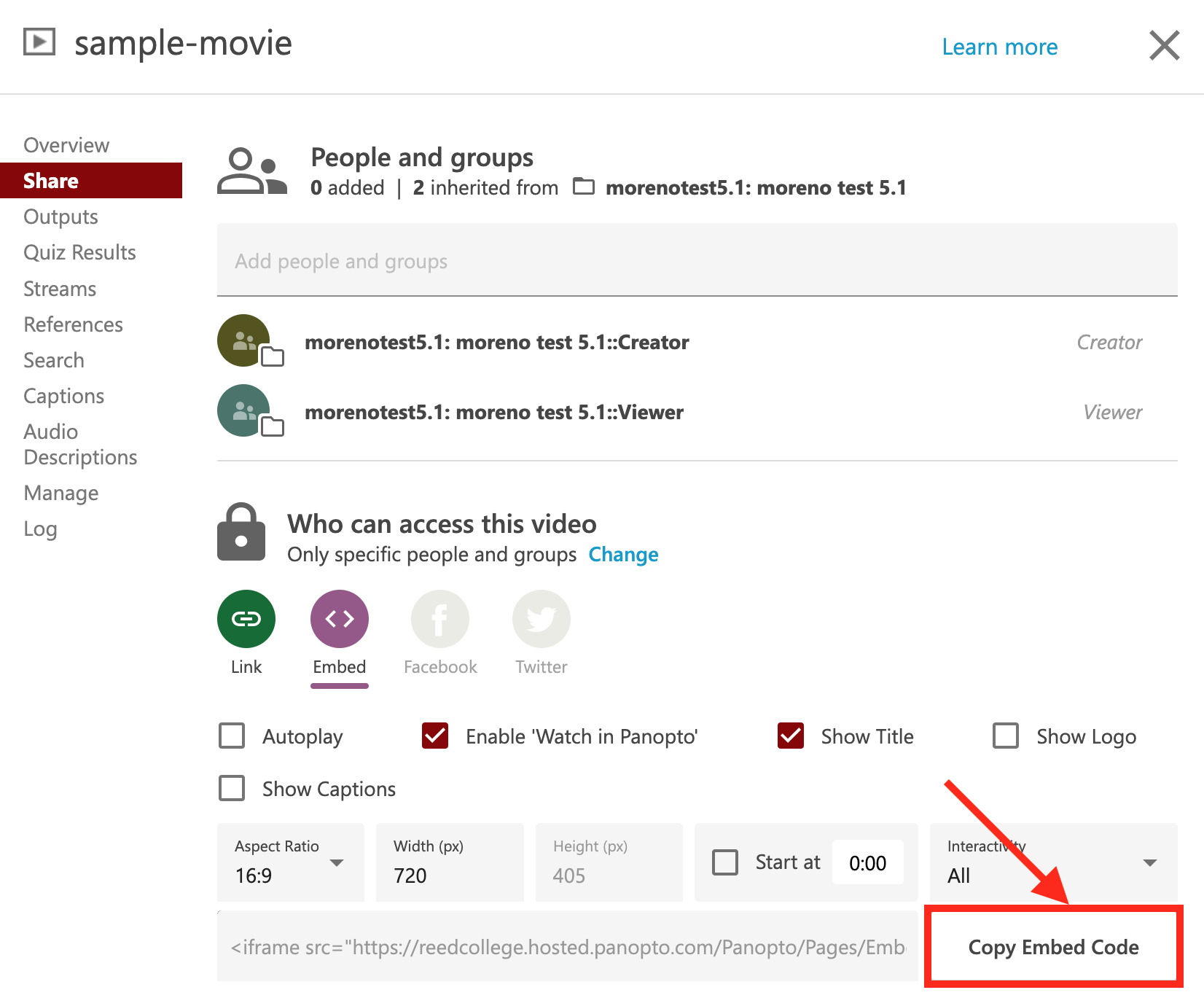Sharing your media in Panopto
If you haven't already, you will first need to request a media library for your course or administrative office and then upload your media to Panopto. After you have uploaded media to Panopto, it will show up in your media library. If you are using the default video playlist, your media should display in this playlist. If you would like to create separate playlists for content, read the playlist help pages.
To link to individual media, read below.
For information on how to download media, view the download media page.
Media Retention Policy
Media stored on Panopto remain available for immediate viewing for 13 months before going into an archived state. Read more about the retention policy.
For a Moodle course
After uploading media, you can link directly to media that is in your current media library. Follow these instructions, or view the animation below:
- In Moodle, go to the “Add an activity or resource” section and choose the Panopto activity block. Click the “Select content” button.
- Navigate to your content, and choose the content you want to embed in your course. Click the Insert button.
- Click on either the “Save and return to course” or the “save and display” Moodle button.
Note: If you are trying to link to media from another media library that is not the current semester's media library, please contact its@reed.edu for assistance, as there may be sharing permissions that need to be adjusted.
You can also create and link to playlists or share a sub folder in Panopto.
For a course or administrative office webpage
For sharing a link to the public