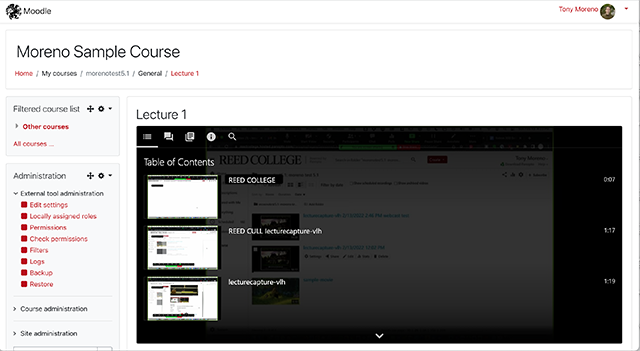Panopto Media Tools
Panopto offers a robust selection of video tools to engage viewers. View a quick overview on the Panopto media player, or view the information for specific tools below.
Accessibility tools
Panopto's video player has an extensive list of accessibility features; here are a few of them.
- Captions. All videos are AI captioned, which is 80-90% accurate. If a student requires accommodations through Disability & Accessibility Resources (DAR), human captioning is performed, which has a higher accuracy rate, and addresses a number of accessibility issues. View how to edit captions in Panopto, download Panopto captions, and view the Panopto caption help documentation.
- Playback speed. Viewers can control the playback speed of the video.
- How to remove timestamps from Zoom transcripts.
Organizational tools
- Bookmarks. Bookmarks are good for saving a time-stamped section of a video for viewing later; bookmarks can be saved for any number of videos for reviewing at a later time. Bookmarks are viewable to only the person who has made the bookmark.
- Content markers: Content markers, also known as table of contents, can be made to jump to specific points of a video, which is helpful when you want viewers to view a specific area in a video. Content markers are viewed by everyone, whereas bookmarks are viewable to only the person who has made the bookmark.
- Playlists. Making shorter videos has been shown to improve learning and viewer retention rate. Playlists can link several shorter related videos for students to view sequentially.
- Smart chapters. Presentation slides used in videos go through optical character recognition (OCR), which then display the slide titles along with timestamps when they appear. Students can scan through the slide titles when reviewing your video.
- Subscribe to videos. Viewers can subscribe to a video folder or video tag, and view their subscriptions while in Panopto.
- Tags. Viewers can tag videos, perform searches for tagged videos, or subscribe to specific tags.
Engagement tools
- Discussions and commenting. Have students add time-stamped comments or questions on your video.
- Notes. Students can take private, time-stamped notes when viewing videos.
- Media assignments. Students can submit video or audio assignments for class.
- Video quizzes. Do a quick assessment of your video's learning objectives with a video quiz.
Viewing analytics tool
- Viewing statistics. Panopto’s statistics show how students have viewed your media. You can view who has watched individual videos, or look at your entire video library to see which videos have the most views. Additionally, you can see which areas were rewatched the most, which might indicate where students were struggling to understand a concept, and needed to review the recording.
Accessing the tools
While viewing media on the Panopto website, on the left side you will find Panopto’s video tools.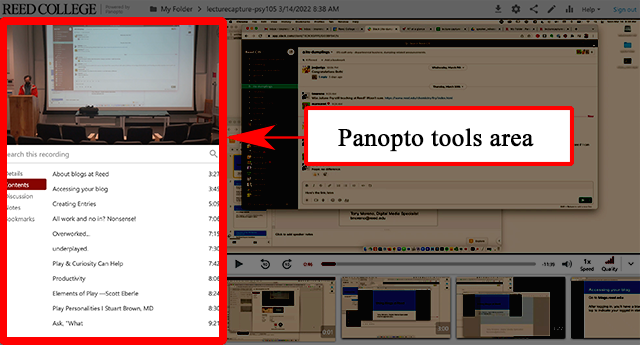
While viewing media on a Moodle course page, you will find Panopto’s video tools either below the video, or by clicking on the Panopto tools button, found below the video controls.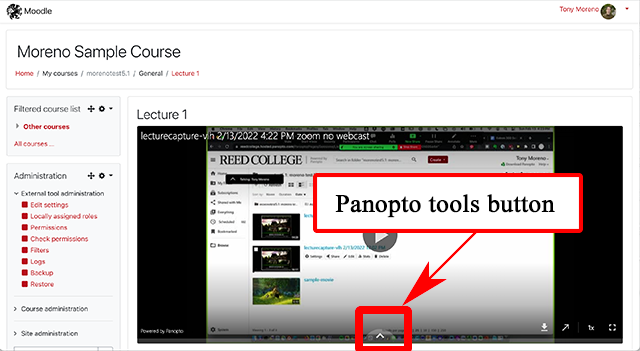
Tools revealed: