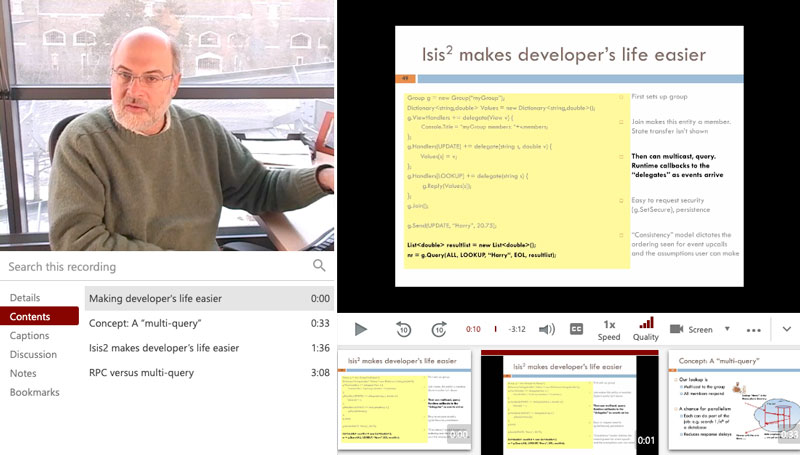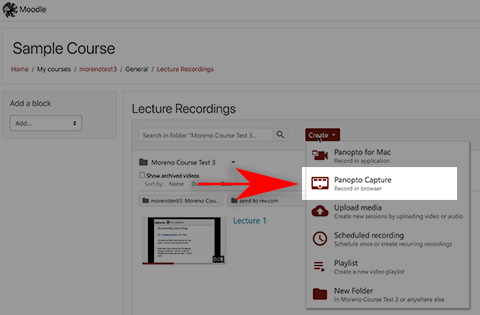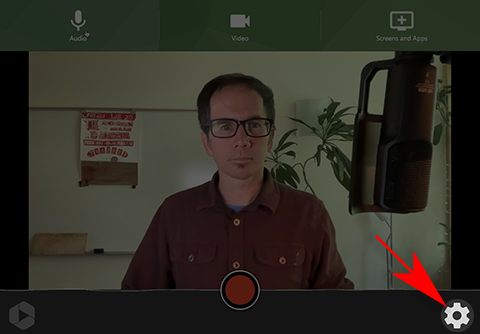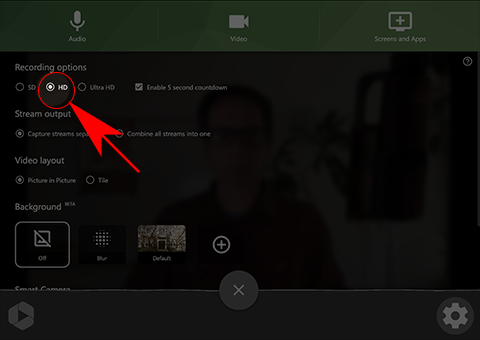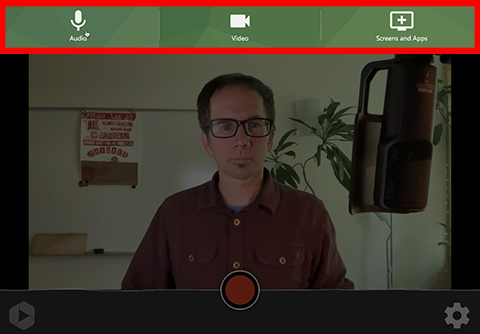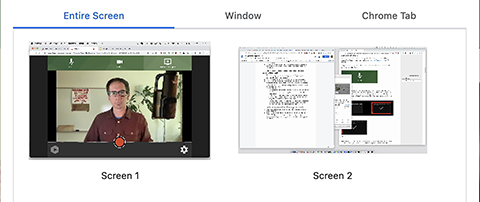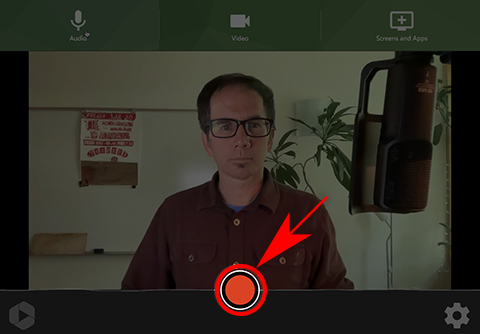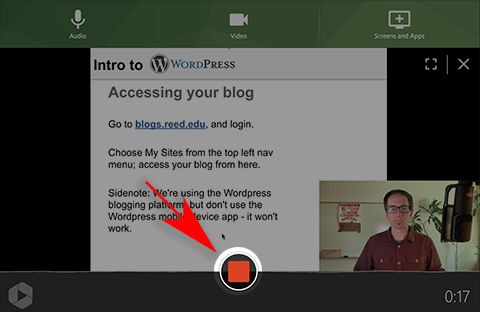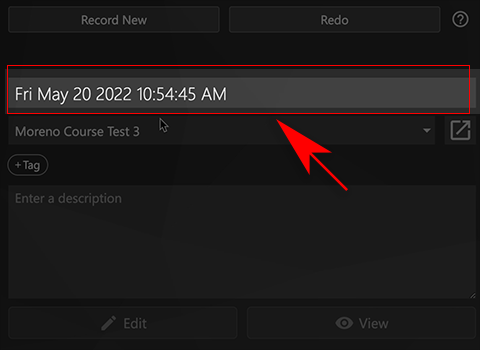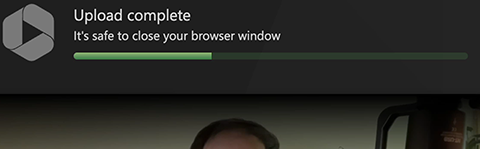Navigate to the Panopto media library you'd like to record your video, and click on the Create button at the top of the page.
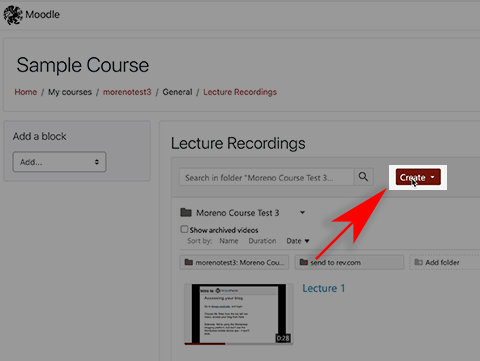
Moodle users
If you're using a Moodle course, choose the Lecture Recordings Panopto block.
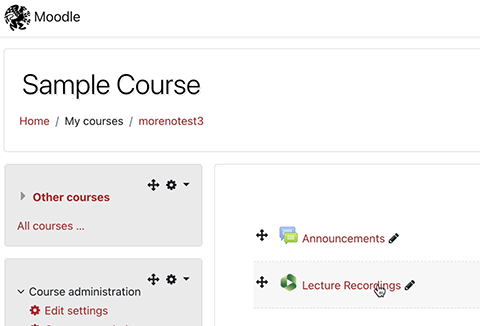
Choose Panopto for Mac (if using a Mac), then choose Launch Panopto.
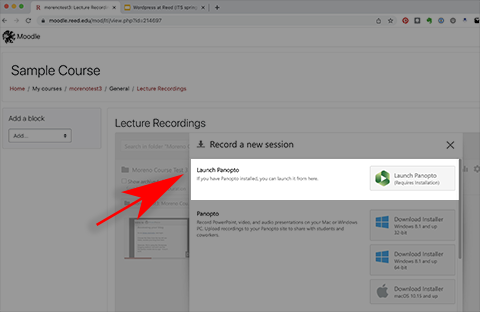
If this is your first time using the Panopto desktop app, you will need to download the app, and give permissions for the app to use your microphone, camera, and record your screen.
Start recording
- Choose your audio and video source. If you're on a Mac and aren't using an external microphone or webcam, choose the Facetime HD Camera for your primary video source, and your Macbook microphone your audio source.
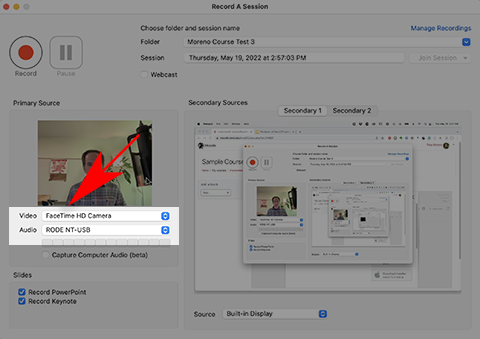
- If you are recording a google slideshow presentation, choose your secondary source. If using two monitors, choose the appropriate monitor that will display the slideshow presentation. Powerpoint tends to take up both screens with dual monitors with its default presetntation settings, which may not be desirable; follow these instructions to get Powerpoint out of full screen mode; be sure to make Powerpoint full screen on the second monitor if you change the presentation mode to "browsed by an individual (window)."
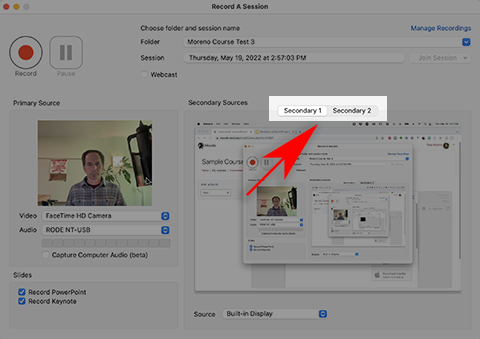
If you are recording a PowerPoint or Keynote presentation, choose the appropriate selection.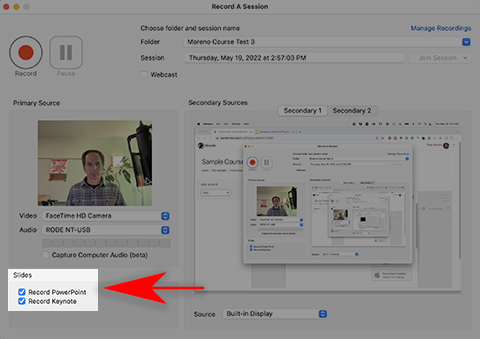
- Click the record button, then go to your presentation and begin your presentation.
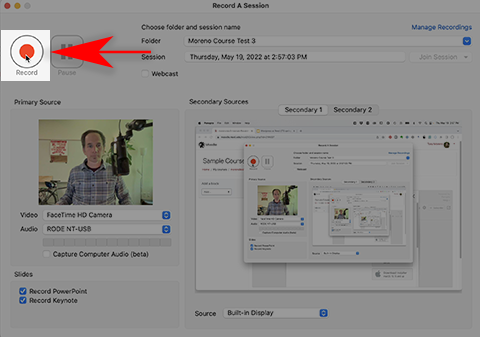
Stop recording
- When your presentation is completed, close or quit your presentation.
- Return to the Panopto interface and click on the stop button to stop your recording.
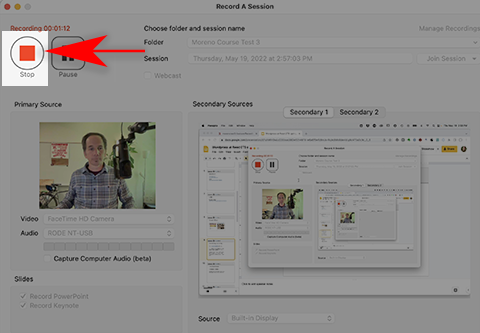
- You can change your video title, and add an optional description. You can also choose to delete and record again, or begin uploading your video.
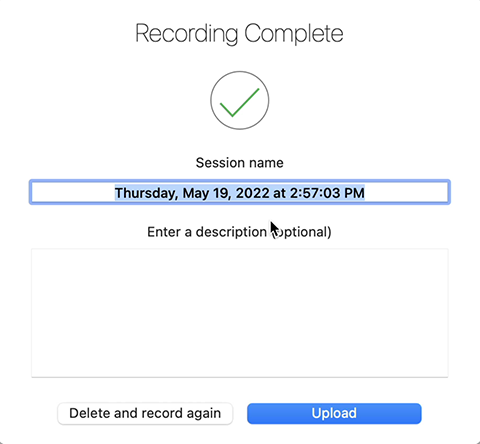
- When the status message reads "Uploading 100%)", you can quit out of the browser app.
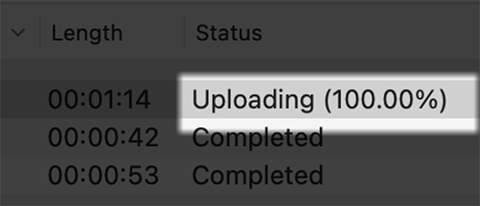
- You can edit your video on the Panopto website or use the edit link in the Panopto app to remove the initial launching of your presentation from the recording.