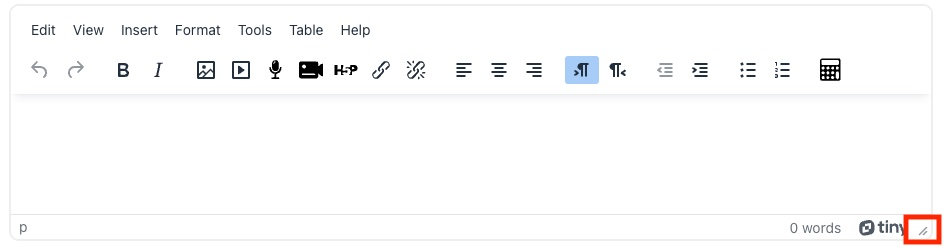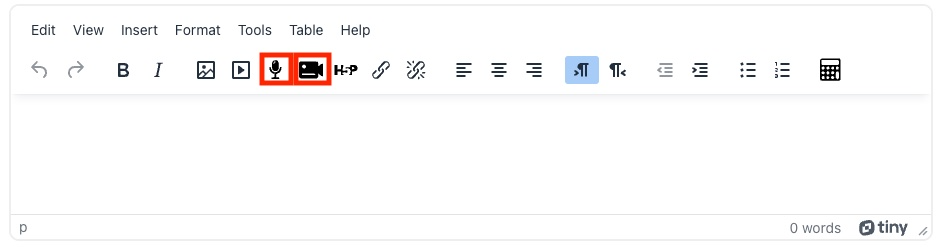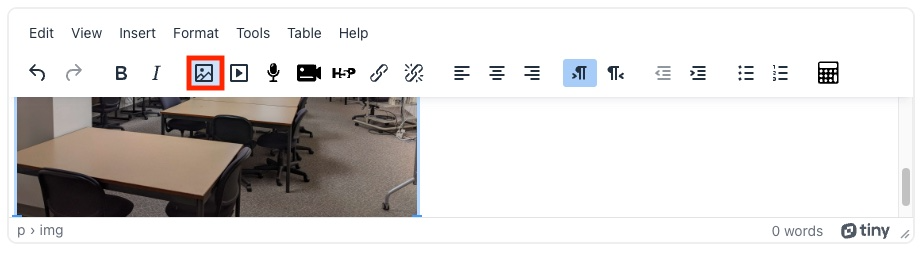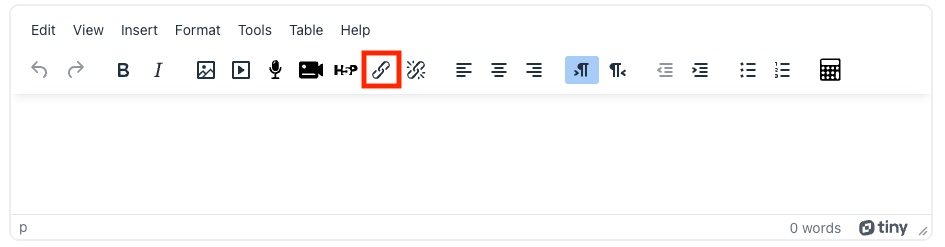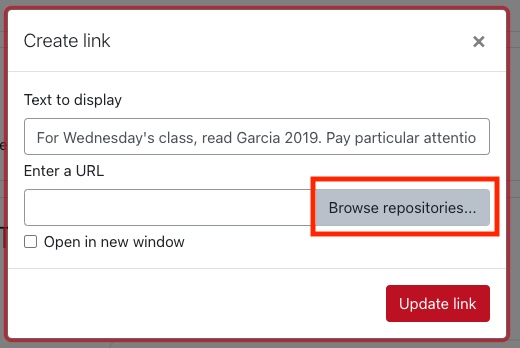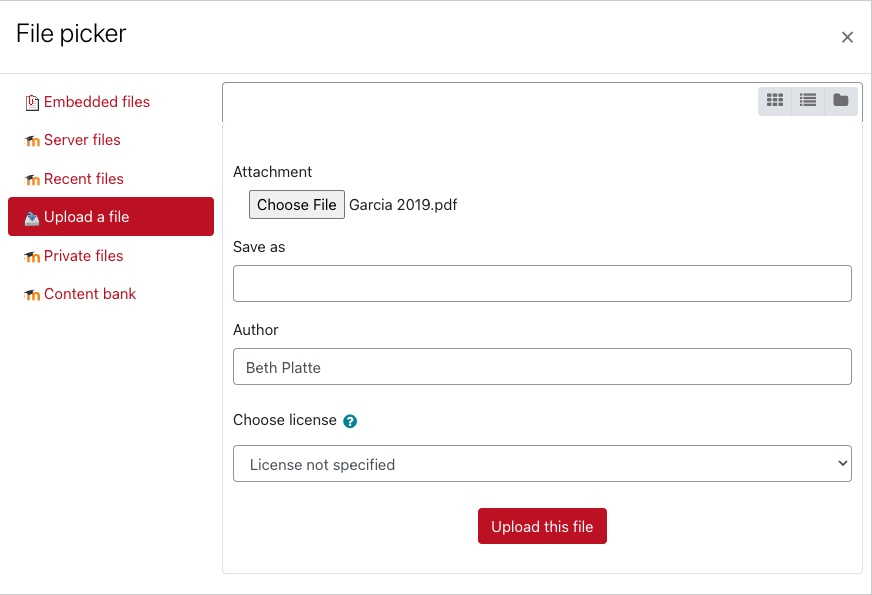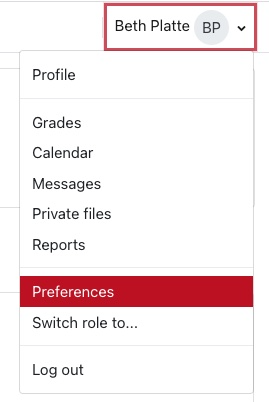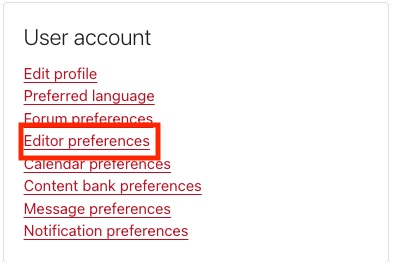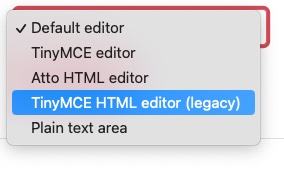The TinyMCE editor offers features via both drop-down menus and a toolbar.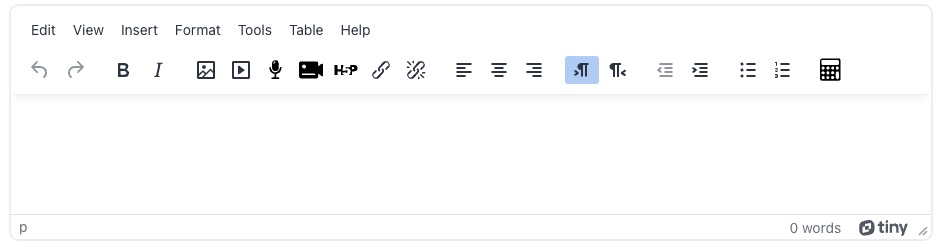
On smaller screens, the full toolbar may not be visible. Click the “...” button on the toolbar to see all of the tools.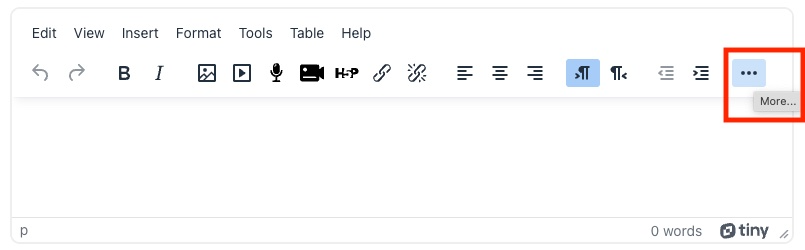
Sometimes the text area is especially small, and text may not be visible at all. Expand the text area by clicking and dragging on the lower right corner.