Securely Sharing Sensitive Data in Windows
Email is convenient means of communication, however confidential and sensitive information should not be sent unencrypted via email. Unsure if the material you wish to share is confidential? Check out our page on identifying confidential information. Still have questions? Contact CUS before transmitting the information.
If you wish to share sensitive information via email, files should be encrypted before attaching them. This ensures that it cannot be read by anyone other than the intended recipient(s), to whom you’ve given the encryption key (a passphrase). The passphrase should be provided by some means other than email – such as over the phone.
- Encrypting files on Windows computer
- Using File Robot instead of Email for transmission
- Opening encrypted files
Encrypting files on a Windows computer
To encrypt files or folders on a Windows computer, install 7-Zip.
After installation, using the tool is easy:
-
Right click on the folder you want to encrypt and select the option “7 Zip” which will open a submenu. Select the option “Add to Archive”:
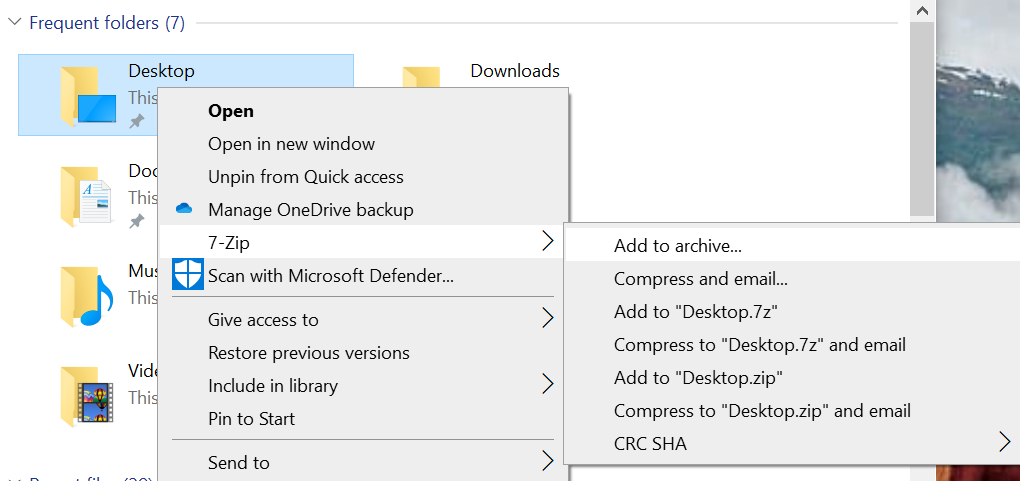
- The window will open up. You can specify the name of the encrypted file that you want at this stage:
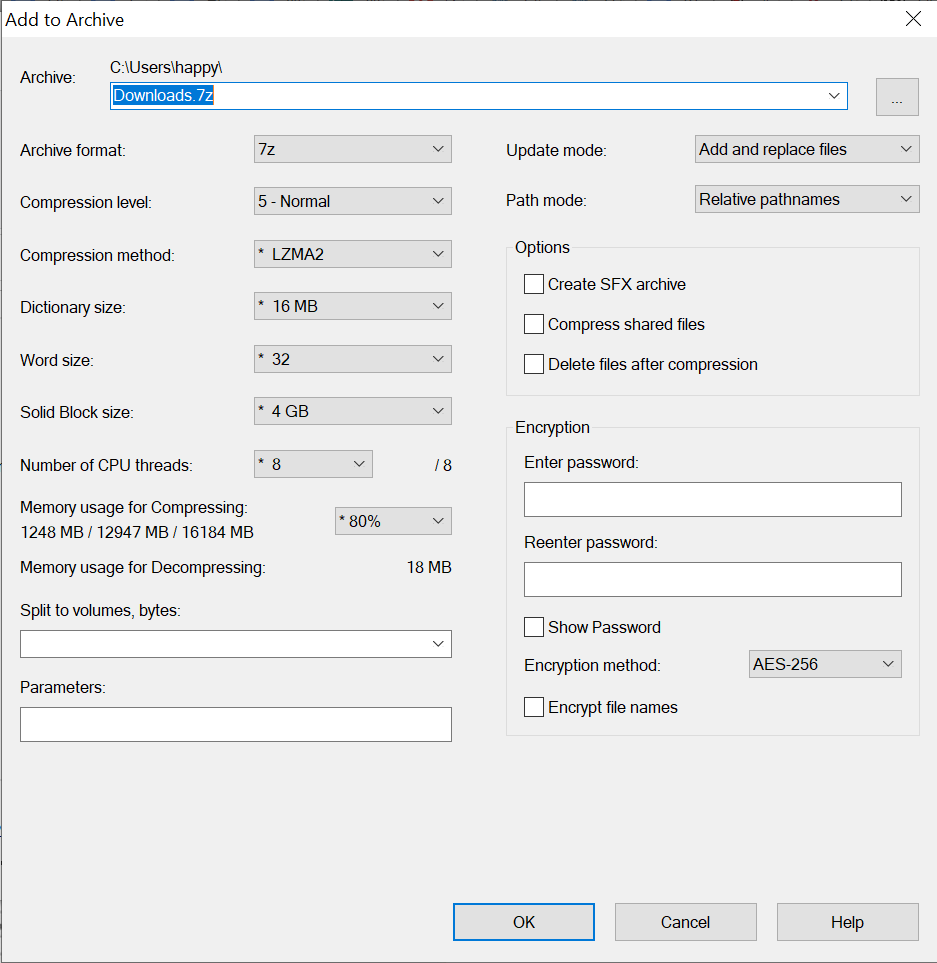
- By default, 7-Zip will save the encrypted folder to your Desktop. You can change that by clicking the “...” box on the right end and browse to a different folder.
- Make sure that “Archive Format” is set to “7z”. 7-Zip allows you to set the password for encryption, the recipient will need this password to access the content of the folder. The password can be set under “Encryption”:
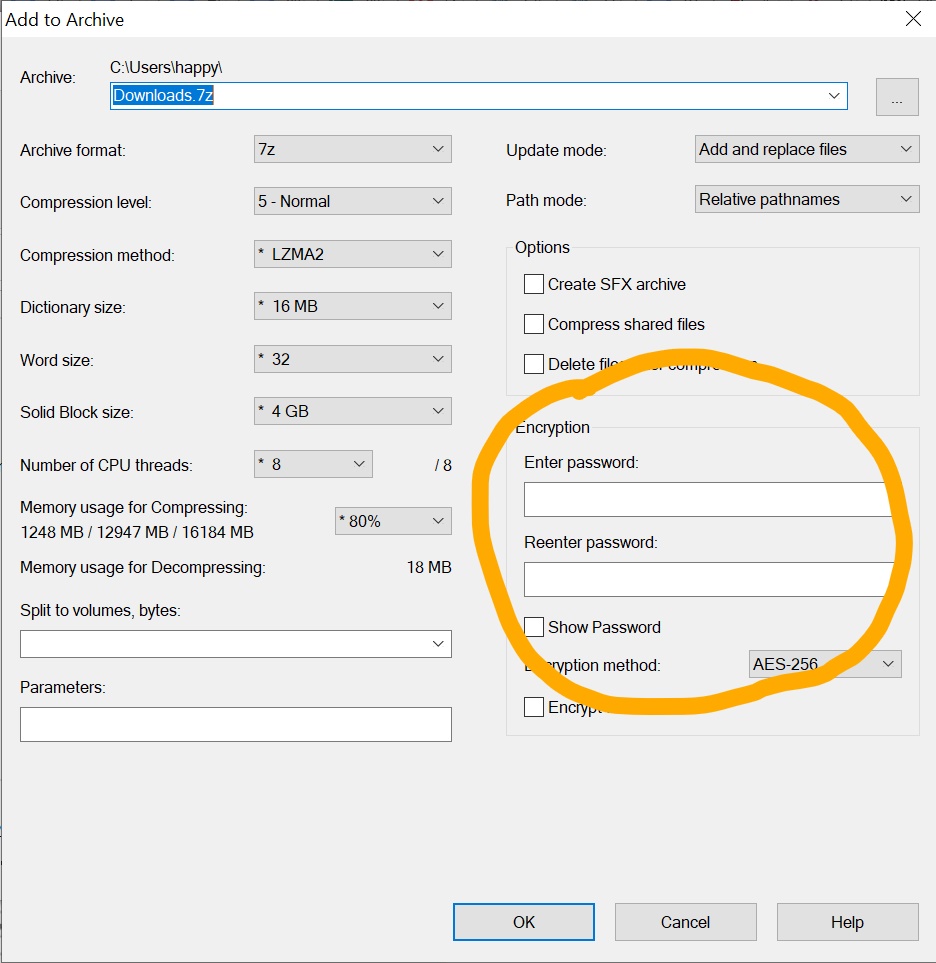
-
Enter the same password twice to make sure there are no typos. You may also click on “Show Password” and it will display the password you have typed. Please do not send this password to the recipient via email (this defeats the entire purpose of using 7Zip); use other means like phone. To make the password reasonably strong, include upper and lowercase letters, at least one number and one special character. The more characters used, the stronger your password will be. Please note, if you forget this password, there is no way to recover it or open the encrypted 7zip file.
-
Once you have set the password, hit “OK” and the encrypted file will be saved to the Desktop. Attach this file and send to the recipient via email. The password should be provided by some means other than email – such as over the phone. Note: if the recipient is a Windows user, they will have to install 7-Zip as well. If they are a Mac user, they will need to install The Unarchiver (free from the App Store). When they open the encrypted file, they will be prompted to enter the password you’ve set.
Using File Robot Instead of Email for Transmission
For an extra level of security, File Robot can be used (rather than email) to send the encrypted file to the recipient. This is especially useful for sharing large files, though it can be used for files of any size. Your File Robot and instructions for its use can be found at filerobot.reed.edu.