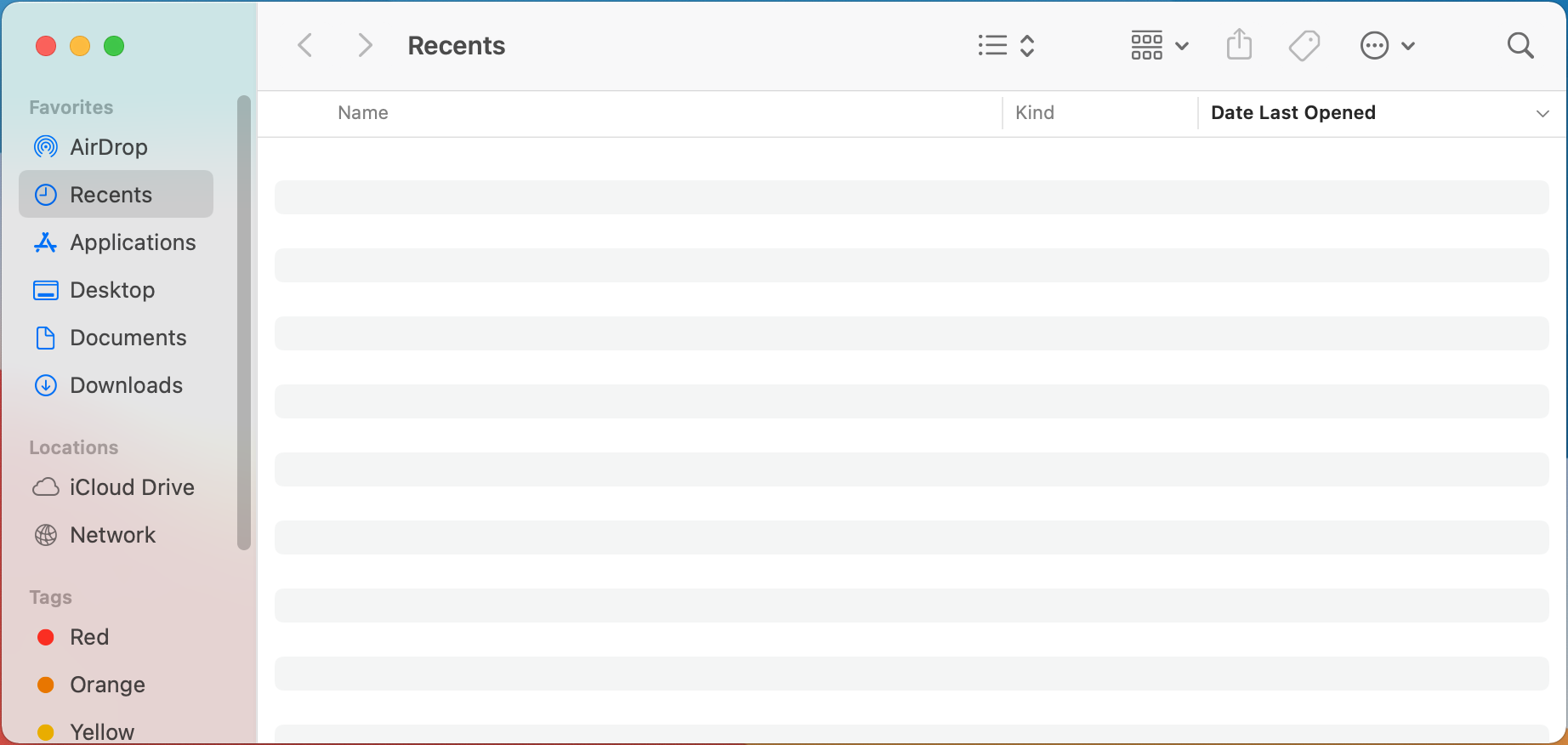Apple Menu
The Apple Menu can be accessed by clicking on the Apple Icon in the upper left hand side of the screen.
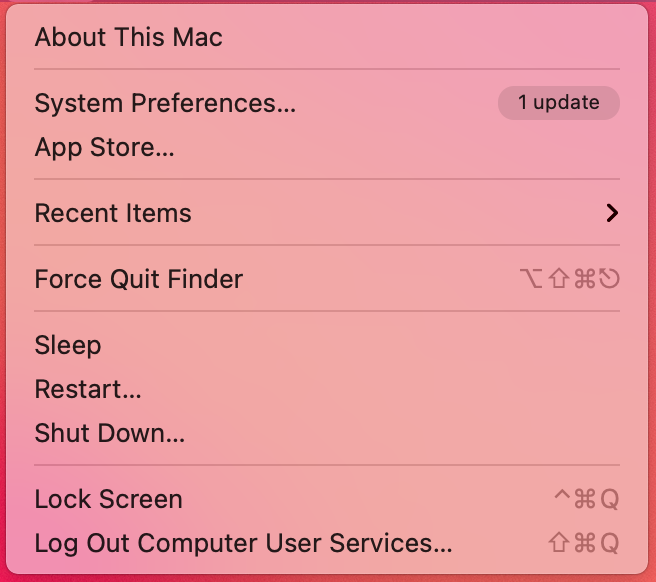
- About this Mac: You can find out useful information about the computer--hardware specifications, operating system, etc.
- System Settings: This allows you to configure many system settings, such as screen saver, power options, user accounts, etc.
- App Store: This will take you to the App Store for purchasing and downloading applications
- Recent Items: Quick acess to your most recently used applications and files
- Force Quit...: If a program becomes stuck or frozen you can use this to close it (may result in unsaved work)
- Sleep: This will sleep your computer.
- Restart: This will restart your computer.
- Shutdown: This will shutdown your computer.
- Lock Screen: This will take you to your computer's lock screen. You must enter your computer password before re-accessing your computer.
- Log Out..: This will log out the current user.
The Menu Bar
At the top of your screen is a Menu bar. The menu bar is useful while using applications, or for changing settings quickly. Going from Left to Right on the Menu bar:
- On the very left of the menu bar is an Apple logo. This allows you to change system preferences, Force Quit applications that aren't responding, and turn off, restart, or log out of your Mac
- Just to the right of the is the menu for your currently selected application. When you're using an application, the menu items specific to that application will be displayed here. If you have any trouble finding a setting for an application, there's always a 'Help' menu that allows you to search for and select a menu option. It will even show you where that menu item is normally located!
- On the far right of the menu bar are some common settings which may include:
- Battery: Shows current battery percentage. If you click on the battery icon, it will show you what applications are using the most energy for your computer. This makes it incredibly useful to find out what's currently draining your battery.
- WiFi: The WiFi menu will show you what network you're currently connected to, and will allow you to select networks that are currently available to your computer.
- Spotlight: Used for searching applications and finding files on your computers
- System Settings: A customizable drop-down menu showing a compact view of a bunch of commonly accessed preferences including Bluetooth, sound, and brightness preferences.
- Time and Date: Clicking on this will temporarily pull up notifications and widgets along the right side of your screen.
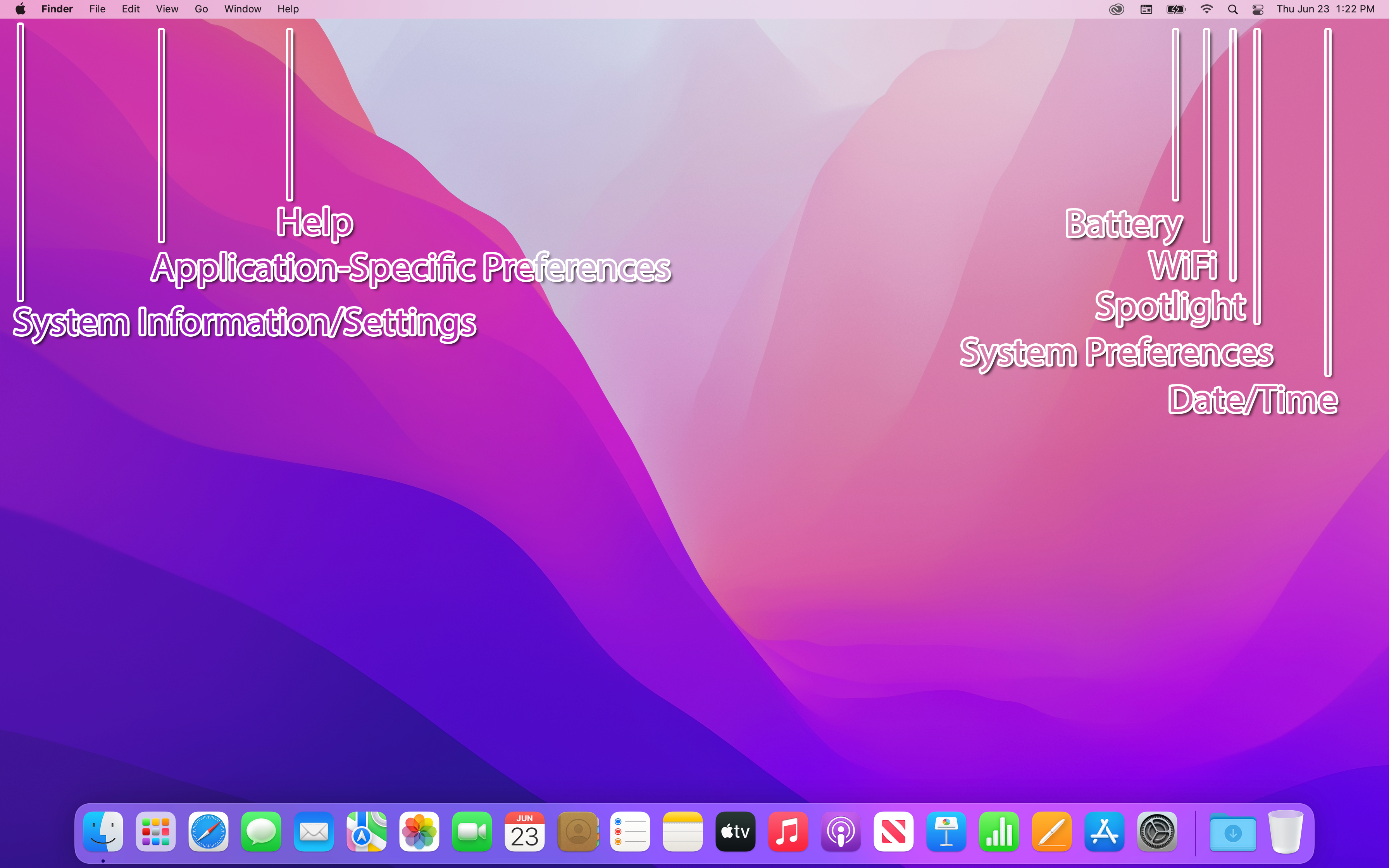
The Dock
At the bottom of the screen is the Dock which includes shortcuts to applications, open applications, and the Trash.
- The dock will show your pinned applications on the left, as well as currently open applications on the right.
- Clicking on a pinned application will launch it, and clicking on an already launched application will bring it to the front of your view. Right-clicking on launched applications will give you the option to select what window you want to go to and will also give you the option to quit out of an application.
- To pin an application (make it stay permanently on the dock) right-click on the application and select Options > Keep in Dock. You can also right-click on pinned applications and select Options > Remove from Dock to remove them.
- Separating the pinned applications and currently open applications is a vertical line.
- Clicking and dragging this vertical line will change the size of the dock to fit your preferences
- Right-clicking on this line will bring up a few options
- Turn Hiding On/Off: Off is similar to how Windows is by default, where the dock is always at the bottom of your screen. Turning Hiding On means that the dock will disappear until you drag your mouse to the bottom of the screen, which will bring the dock up.
- Turn Magnification On/Off: Off is similar to how Windows is by default. Turning magnification on will make it so that the applications closest to your cursor become larger, making it easier to find applications
- Position on screen allows you to change where the dock resides: on the bottom of your screen like on windows, or on the left or right side of your screen
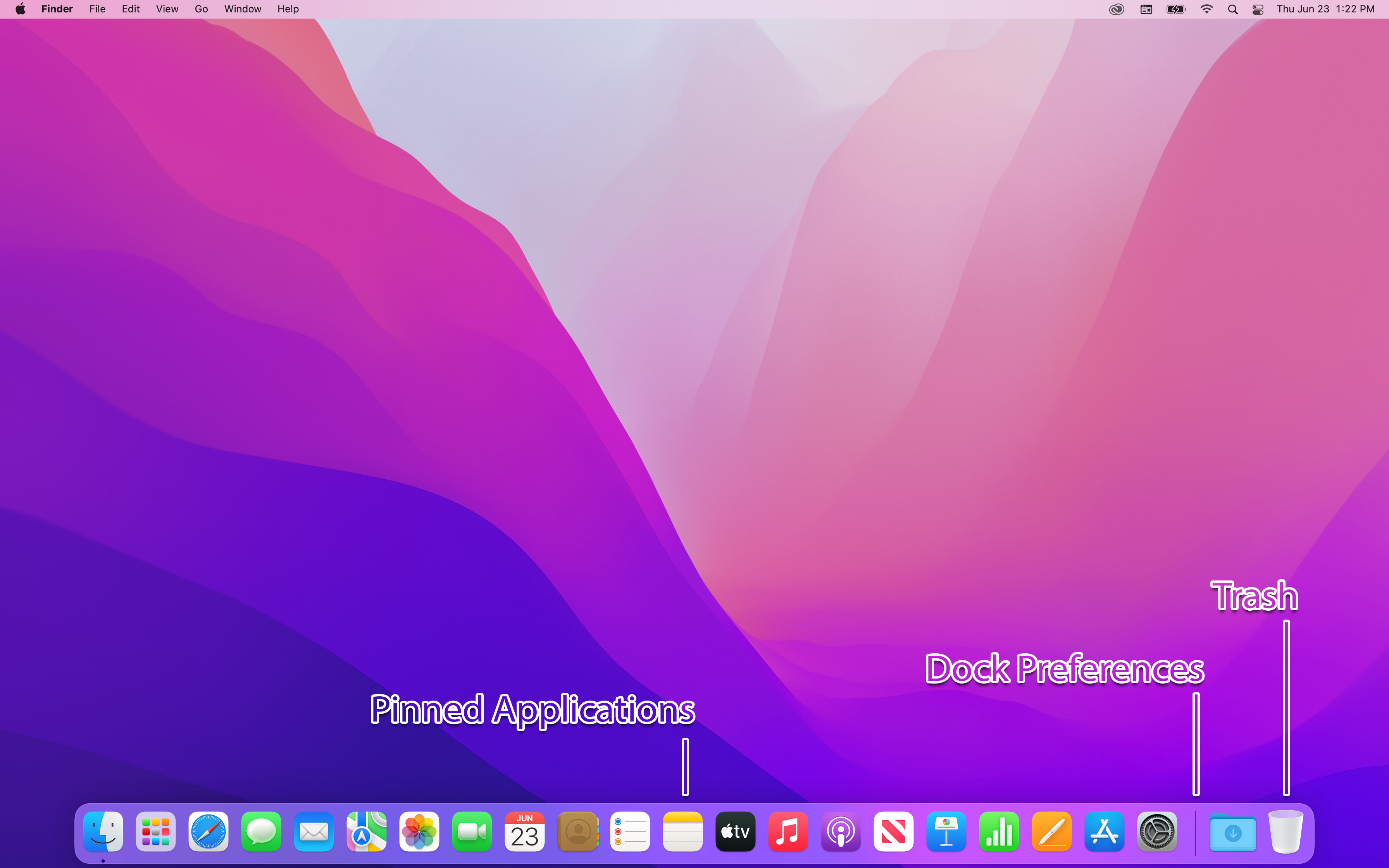
Finder
The Finder allows you to navigate the macOS filesystem. The easiest way to open a Finder window is to double click the Macintosh HD icon on the desktop or by clicking on the Finder icon on the dock.
![]()
From the Finder window, you can easily navigate to files/folders stored on your hard drive. Items listed on the left pane allow you to quickly navigate to certain folders, such as Applications and your Home folder.